win10打不开开始菜单的解决方法 新版win10系统开始菜单无法打开怎么办
win10打不开开始菜单的解决方法,近年来随着科技的不断发展,Windows 10系统已成为众多电脑用户的首选操作系统,就在我们享受着Windows 10带来的便利和高效时,有时候却会遇到一些问题,比如开始菜单无法打开的情况。这个问题给用户带来了困扰,因为开始菜单是我们使用电脑时最常用的功能之一。当我们遇到Windows 10开始菜单无法打开的问题时,应该如何解决呢?本文将为大家介绍一些解决方法,帮助大家轻松解决这一问题。
方法一:
1、右击任务栏,从弹出的右键菜单中选择“任务管理器”项,或者直接按“Ctrl”+“Alt”+“Del”组合键打开“任务管理器”界面。
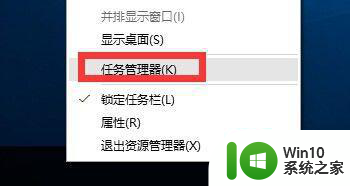
2、从打开的“任务管理器”窗口中,切换到“进程”选项卡,选中“桌面窗口管理器”项,点击“结束进程”按钮以结果此进程。
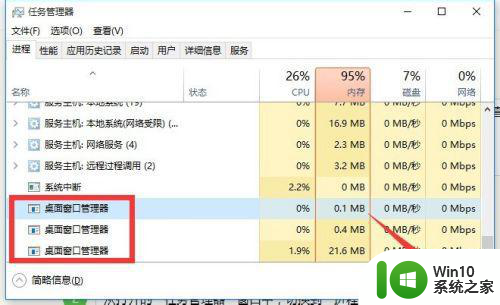
3、此时将弹出如图所示的“任务管理器”警告窗口,在此直接勾选“放弃未保存的数据并关闭”项,点击“关闭”按钮。此时“桌面窗口管理器”将自动重启,之后就可以正常使用“开始”菜单啦。
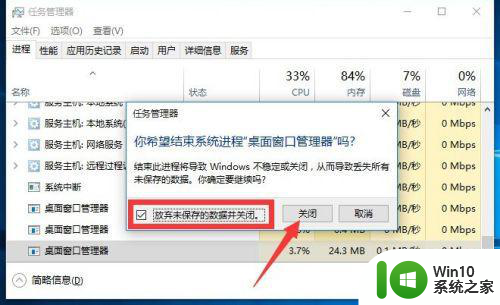
方法二(终极方法):通过修改“组策略”来修复“开始”菜单打不开的故障。
1、直接按“Windows+R”打开“运行”窗口,或者点击“开始”菜单,从其右键菜单中选择“运行”项来打开。
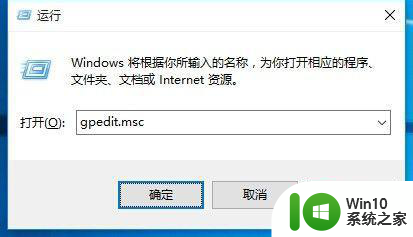
2、从打开的“组策略”窗口中,依次展开“计算机管理”-“Windows设备”-“安全设置”-“本地策略”-“安全选项”项,在右侧找到“用户账户控制:用于内置管理员账户的管理员批准模式”项并右击,从其右键菜单中选择“属性”项。
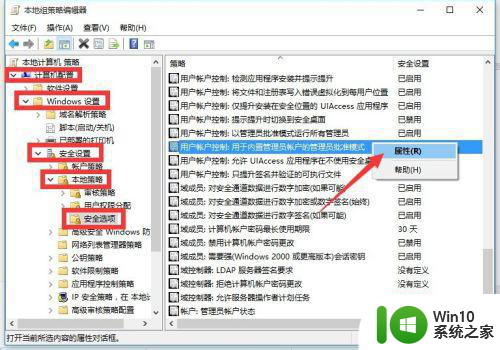
3、此时将打开“用户账户控制:用于内置管理员账户的管理员批准模式”属性窗口,勾选”已启用“项,点击”确定“按钮。如图所示:
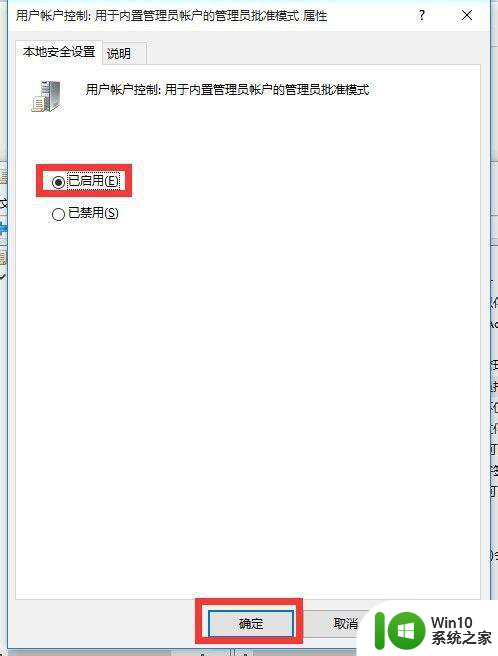
4、接下来只需要重启一下计算机,就可以正常使用“开始”菜单啦。
右击“开始”菜单,从其右侧菜单中选择“关机或注销”-“重启”项即可重启计算机。
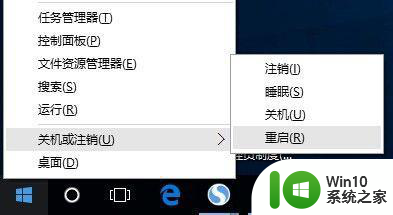
方法三:如果以上方法无法解决“开始”菜单打不开的问题时,我们就需要“重置计算机”:
1、打开“运行”窗口,输入“msconfig”按回车以打开“系统配置实用”程序。
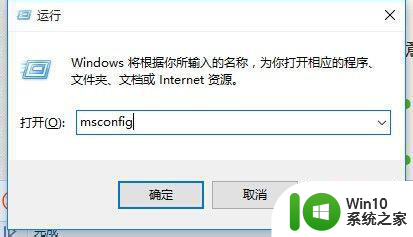
2、打开的“系统配置”窗口中,切换到“引导”选项卡,勾选“安全引导”项,点击“确定”按钮,并重启一下计算机进入安全模式。
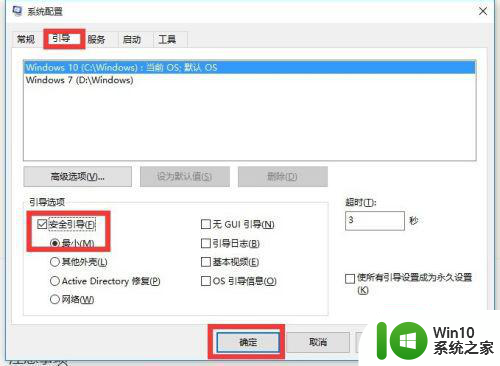
3、在“安全模式”界面中,依次进入“设置”-“更新和安全”界面中,切换到“恢复”选项卡,点击“重置此电脑”下方的“开始”按钮以重置系统,实现重启安装Win10操作。
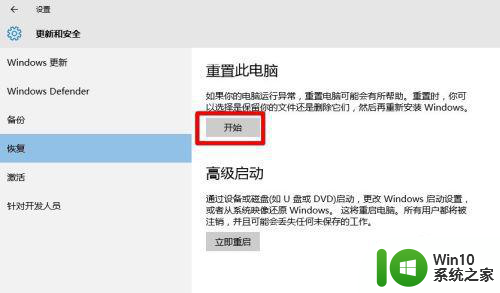
4、当然,如果能进入“疑难解答”界面时,直接点击“重置此电脑”项以实现重装安装Win10正式版系统操作。
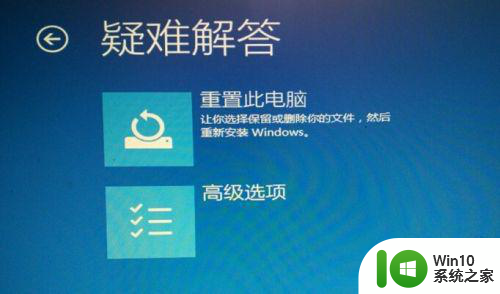
以上就是解决win10无法打开开始菜单的方法,需要的用户可以按照以上步骤进行操作,希望对大家有所帮助。
win10打不开开始菜单的解决方法 新版win10系统开始菜单无法打开怎么办相关教程
- win10开始菜单打不开解决方法 win10无法打开开始菜单怎么办
- win10无法打开开始菜单怎么办 win10点不开开始菜单如何解决
- win10开始菜单点不开修复方法 win10开始菜单打不开的怎么办
- 如何打开win10新开始菜单 win10新开始菜单图标不显示怎么办
- win10系统还原后开始菜单打不开处理方法 win10系统还原后开始菜单无法打开怎么办
- Win10开始菜单左键无法打开怎么办 Win10开始菜单左键无法打开只能右键打开的解决方案
- win10点击开始菜单卡顿如何解决 win10开始菜单打开慢怎么办
- win10开始菜单没动静的解决方法 win10开始菜单没动静怎么办
- 解决windows10开始菜单打不开的方法 Windows10开始菜单无法打开怎么办
- win10开始菜单的修复方法 win10开始菜单无法点击怎么办
- win10开始菜单注销后才能打开的解决方法 win10开始菜单只有注销才能打开怎么办
- win10开始菜单无法使用如何解决 win10开机后无法打开开始菜单怎么办
- u教授怎么做装win10系统盘 win10系统盘制作教程
- win10 应用程序的并行配置不正确 win10应用程序无法启动并行配置不正确怎么办
- win10应用商店无法联网0x80072F7D解决方法 win10应用商店无法联网0x80072F7D错误解决方法
- win10点窗口没反应 win10开始菜单点击没反应解决方法
win10系统教程推荐
- 1 u教授怎么做装win10系统盘 win10系统盘制作教程
- 2 win10应用商店无法联网0x80072F7D解决方法 win10应用商店无法联网0x80072F7D错误解决方法
- 3 win10点窗口没反应 win10开始菜单点击没反应解决方法
- 4 Win10系统怎么保存蓝屏错误DMP文件 Win10系统如何找到并保存蓝屏错误DMP文件
- 5 win10删除公用账户 win10系统怎么删除一个账户
- 6 win10系统怎么通过命令实现定时关机 win10系统如何使用命令设置定时关机
- 7 win10无法修改程序默认打开程序怎么解决 Win10默认打开程序无法更改怎么办
- 8 win10重置修复系统的方法 Win10系统重置步骤和注意事项
- 9 win10网易云播放失败请在设置中切换输出设备怎么办 win10网易云音乐播放失败怎么办
- 10 笔记本win10蓝牙搜索不到设备如何处理 笔记本电脑win10蓝牙搜索不到设备怎么办
win10系统推荐