小米手机怎么和电脑连接 如何通过USB连接实现小米手机与电脑的互联
更新时间:2023-12-19 15:36:37作者:xiaoliu
手机已经成为了我们生活中不可或缺的一部分,而小米手机作为市场上备受瞩目的品牌之一,其强大的性能和丰富的功能更是吸引了无数用户的关注。有时候我们可能需要将手机与电脑进行互联,以便传输文件、备份数据或者进行其他操作。如何通过USB连接来实现小米手机与电脑的互联呢?下面将为大家详细介绍小米手机与电脑连接的方法,让我们一起来了解吧。
具体方法:
1.进入手机设置界面,点击【连接与共享】。
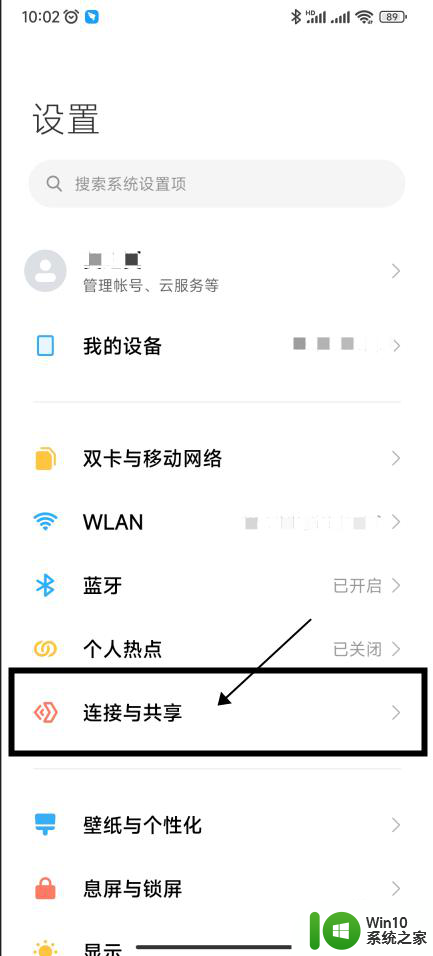
2.在连接与共享界面中点击【MIUI+Beta版】。
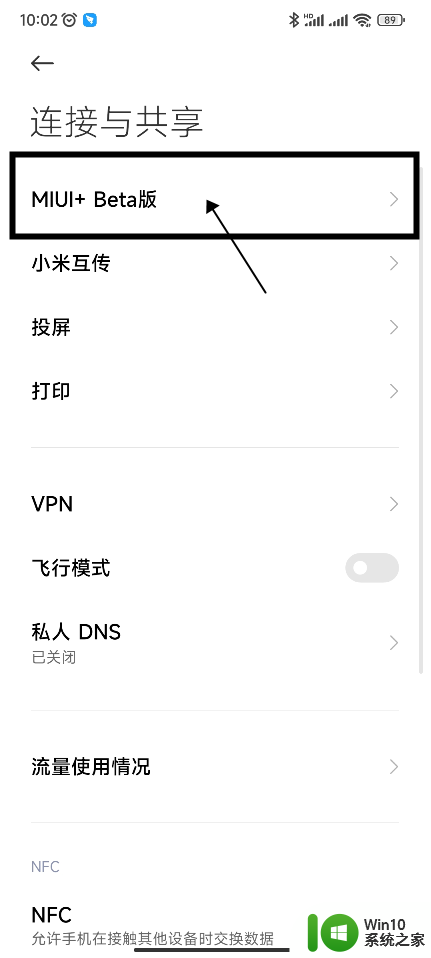
3.在电脑上打开MIUI+软件。
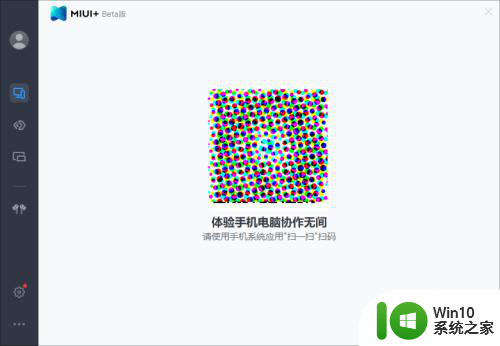
4.在手机上的MIUI+Beta版页面,点击【扫码连接】。扫描电脑上MIUI+界面中的二维码。
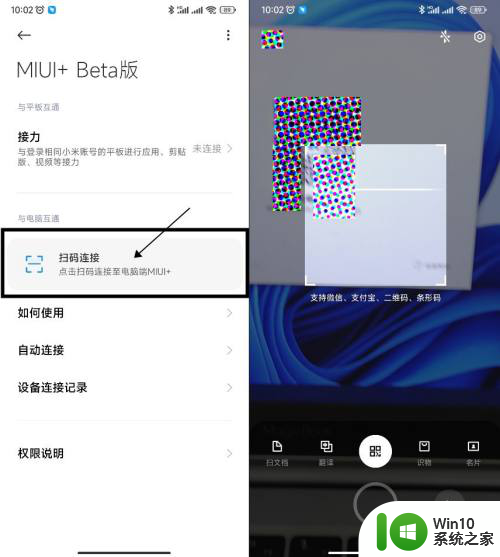
5.在获取权限界面点击【同意】,等待系统连接。
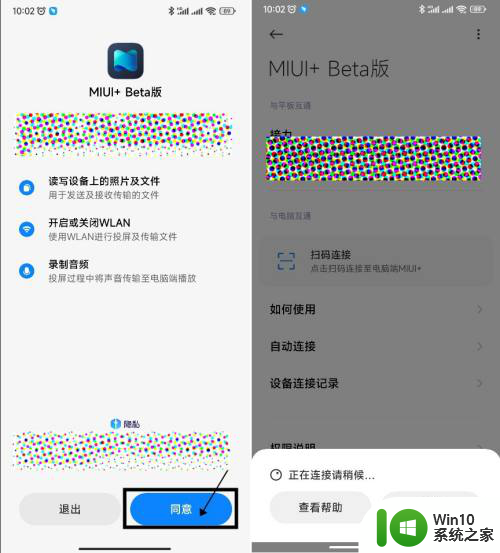
6.在连接至电脑的选项中,选择【仅本次链接】。
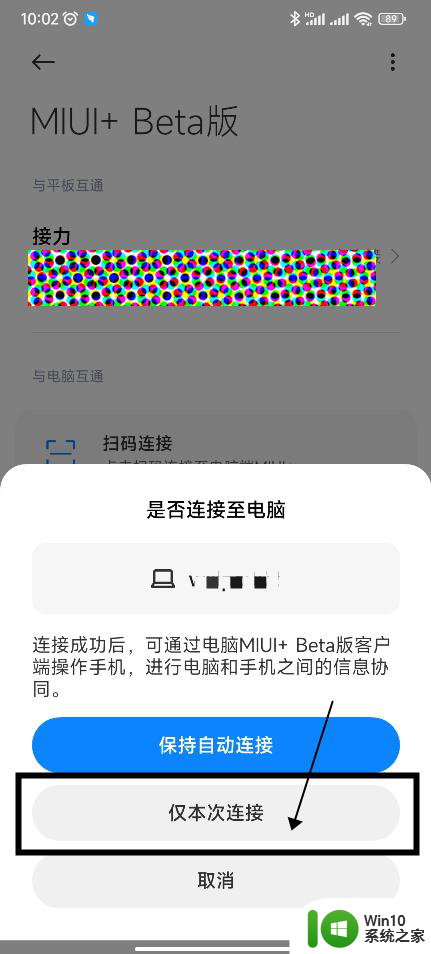
7.连接成功,手机与电脑互联成功。
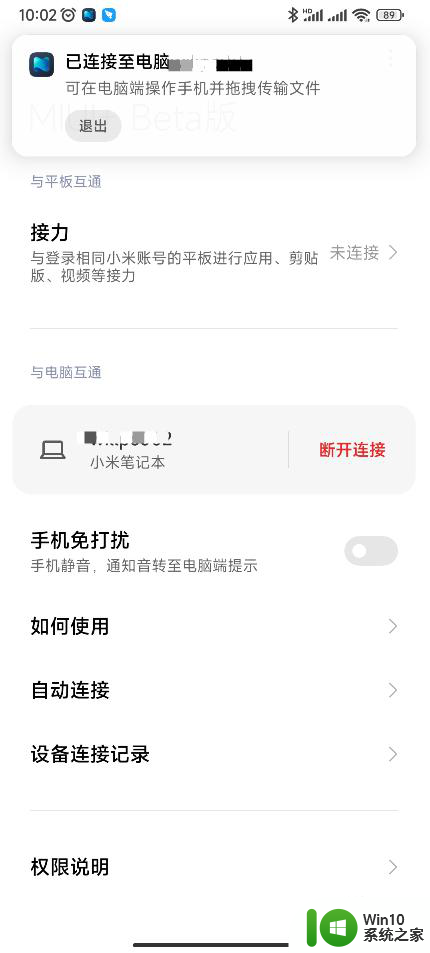
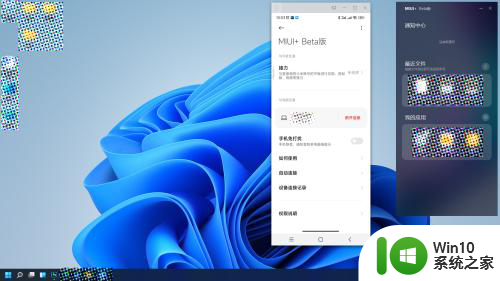
以上就是小米手机如何与电脑连接的全部内容,如果还有不清楚的用户,可以参考以上步骤进行操作,希望对大家有所帮助。
小米手机怎么和电脑连接 如何通过USB连接实现小米手机与电脑的互联相关教程
- Miui10小米手机如何通过USB线与电脑进行连接及传输文件 如何解决小米手机10连接电脑出现错误的问题
- 小米手机和电脑怎么连接 如何使用小米手机实现与电脑的实时通话和视频会议
- 小米手机怎样才能连接电脑 小米手机连接电脑步骤
- 小米连不上蓝牙耳机 小米手机蓝牙耳机连接失败怎么办
- 360手机助手连接电脑的步骤 360手机助手如何通过USB与电脑连接
- 把电脑连接小米电视的操作方法 电脑如何通过HDMI连接小米电视的步骤
- redmi10x连接电脑传文件的步骤 红米10X手机如何通过USB连接电脑传文件
- 华为手机如何通过USB线与电脑连接 华为手机与电脑连接的具体步骤
- 让电脑连接手机流量上网的方法 如何通过USB连接电脑和手机使用手机流量上网
- 怎样用数据线连接苹果手机和电脑传送照片 通过iCloud实现苹果手机照片与电脑的同步和传输
- 小米音响怎么添加设备 小米音响如何与电脑连接
- 小米打印机连接wifi的方法 小米打印机如何连接无线网络
- 怎么彻底删除U盘中隐藏的病毒文件 如何找到并删除U盘中的隐藏病毒文件
- U盘装机完格式化后无法使用怎么办 U盘装机完格式化后无法使用怎么恢复数据
- u盘插到电脑上显示需要格式化如何处理 U盘插到电脑上显示需要格式化怎么办
- 必恩威PNY M2迷你型U盘(16G)测试总结 必恩威PNY M2迷你型U盘(16G)性能评测
电脑教程推荐
- 1 U盘装机完格式化后无法使用怎么办 U盘装机完格式化后无法使用怎么恢复数据
- 2 电脑开机显示missing operate system处理方法 电脑开机显示missing operate system怎么办
- 3 苹果手机提示您的帐户已在App Store和iTunes中被禁用如何解决 如何解禁苹果手机在App Store和iTunes中被禁用的帐户
- 4 华硕P8H61-MX R2.0主板通过bios设置u盘启动的步骤 华硕P8H61-MX R2.0主板如何设置u盘启动
- 5 没有读卡器时内存卡如何插在电脑上 电脑内存卡无读卡器怎样连接
- 6 电脑的小键盘数字怎么开启 电脑小键盘数字键无法打开
- 7 技嘉GA-MA78GM-US2H主板进入bios设置u盘启动的步骤 技嘉GA-MA78GM-US2H主板如何设置U盘启动
- 8 在U盘资料恢复过程中应该注意什么? U盘数据恢复注意事项
- 9 电脑的分辨率突然变大设置不了修复方法 电脑屏幕分辨率突然变大怎么办
- 10 windows8笔记本怎么开启wifi热点?win8笔记本开启wifi热点的方法 Windows8笔记本如何设置WiFi热点
win10系统推荐