鼠标指针动不了如何安装驱动 鼠标动不了怎么安装驱动
更新时间:2023-03-20 15:37:05作者:xiaoliu
当我们使用电脑的时候,都会安装各种各样的驱动,但是有时候可能会遇到鼠标动不了的情况,通常出现这样的情况是因为鼠标驱动有问题,我们可以通过重新安装驱动来解决,那么鼠标指针动不了如何安装驱动呢?针对这个问题,接下来将给大家讲述一下鼠标指针动不了安装驱动的详细步骤吧。
具体步骤如下:
1、同时按住键盘上的(左shift)+(左alt)+(num lk),会有提示是否启用鼠标键,这时按下enter建(就是回车键),小键盘就可以当鼠标用了。
移动 8、2、4、6、7、9、1、3 键,八个方位 长距离移动 Ctrl + 以上八个键。
单击 5(双击可以快速点两下)。

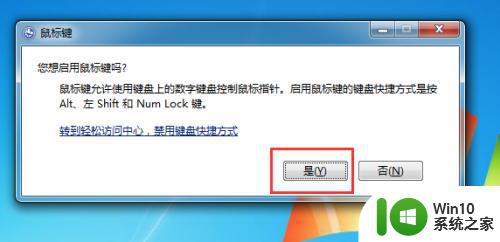
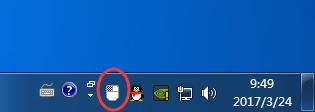
2、用小键盘的数字键把鼠标箭头移到右下角鼠标那里,然后按两下小键盘的(5),就会出现设置快慢,调到最快,移动的速度还可以用,不然移动的有点慢。
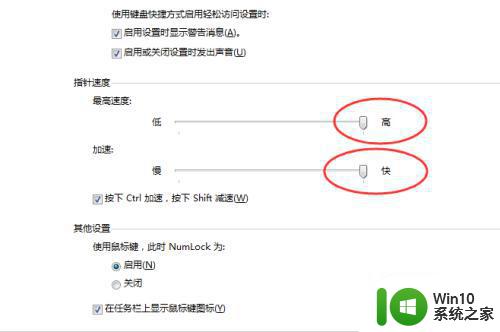
3、这时候就可以用小键盘代替鼠标下载驱动精灵更新驱动了。
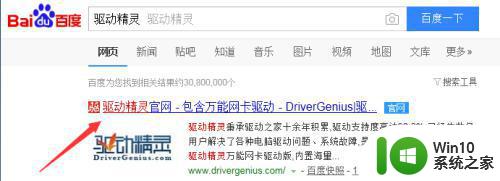
4、如果驱动精灵解决不了问题,那么下面这个方法应该可以解决(前提是鼠标没有坏),那就是把鼠标驱动更新到这个目录下面C:WindowsSystem32,具体操作方法看图。
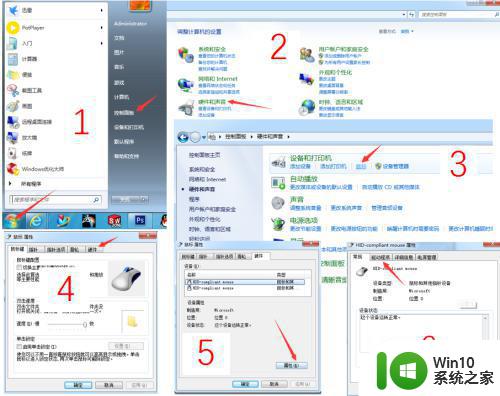
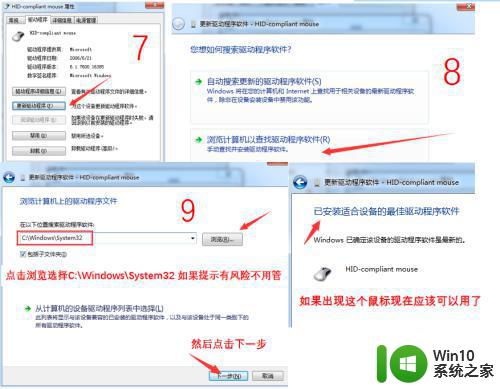
上述便是鼠标指针动不了如何安装驱动的详细步骤,有遇到相同情况的用户们可以采取上面的方法步骤来进行解决,相信可以帮助到大家。
鼠标指针动不了如何安装驱动 鼠标动不了怎么安装驱动相关教程
- 相思豆鼠标怎么装驱动 相思豆鼠标驱动如何安装
- 雷蛇鼠标驱动安装教程 雷蛇鼠标驱动下载安装步骤
- win7鼠标驱动安装失败如何解决 win7电脑鼠标驱动无法安装怎么回事
- 达尔优鼠标驱动安装教程 如何下载并安装达尔优鼠标驱动程序
- w10驱动安装失败如何解决 w10驱动安装不了怎么办
- 雷蛇鼠标驱动和win10不兼容解决方法 雷蛇鼠标驱动win10无法安装解决方法
- 电脑没有鼠标驱动怎么安装 电脑鼠标驱动设置丢失如何恢复
- win7安装后鼠标不能用的修复方法 w7纯净版系统安装完鼠标动不了怎么办
- w7旗舰版安装完成鼠标键盘不能动了如何解决 w7旗舰版安装完成后鼠标键盘失灵怎么办
- 重装win7更新串口驱动后识别不了键盘和鼠标怎么修复 重装win7后无法识别键盘鼠标怎么办
- 显示适配器驱动卸载了如何安装 win10显卡驱动安装教程详解
- win10系统usb3.0驱动不见了如何恢复 win10 usb3.0驱动下载安装方法
- iso文件怎么用内存卡盘安装系统 内存卡盘安装系统iso文件教程
- 安装win8 64位系统最低配置要求有哪些 win8 64位系统最低配置要求
- 重装了win10系统realtek高清晰音频管理器没了怎么办 重装win10系统后realtek音频管理器丢失怎么回复
- win10需要另外安装杀毒软件吗 win10必须安装杀毒软件吗
系统安装教程推荐
- 1 u教授怎么装w8系统 U教授w8系统装机步骤
- 2 usb盘装系统镜像文件需要解压吗 USB盘装系统镜像文件解压方法
- 3 windows7重装系统后usb集线器驱动有异常鼠标键盘用不了怎么办 Windows7重装系统后USB集线器驱动异常无法识别外接设备怎么解决
- 4 笔记本电脑安装win10系统后风扇一直转怎么办 笔记本电脑风扇持续转动怎么解决
- 5 重装win7系统后无法上网出现dns错误修复方法 win7系统dns错误无法修复
- 6 win10彻底清除office2010安装文件怎样操作 如何彻底清除Win10系统中的Office2010安装文件
- 7 老电脑加装固态硬盘安装win10后速度没有明显加快如何解决 老电脑加装固态硬盘win10速度未提升怎么办
- 8 联想y410p装win7启动盘怎么做 联想y410p安装win7系统步骤
- 9 windows7安装西门子2.3后桌面显示已停止工作怎么办 Windows7西门子2.3安装后桌面显示停止工作怎么解决
- 10 w7 32位系统安装4g内存显示可用只有2.13g的解决方法 Windows 7 32位系统只识别2.13g内存解决方法
win10系统推荐
- 1 联想笔记本专用Ghost Win10 64位精简专业版
- 2 电脑公司ghost win10 64位官方免激活版v2023.04
- 3 雨林木风Ghost Win10 64位完美官方版
- 4 雨林木风ghost win10 32位最新精简版v2023.04
- 5 技术员联盟ghost win10 32位 精简安装版系统
- 6 东芝笔记本ghost win10 32位免激专业版v2023.04
- 7 电脑公司ghost win10 64位最新免激活版v2023.04
- 8 深度技术ghost win10 32位升级稳定版
- 9 联想笔记本专用win10 64位家庭中文版免激活
- 10 系统之家ghost win10 64位极速正式版下载v2023.04