让firefox浏览器不保存历史记录的设置方法 如何清除Firefox浏览器的历史记录
更新时间:2024-02-12 15:38:01作者:yang
现代科技的快速发展使得互联网成为我们日常生活中不可或缺的一部分,而在使用互联网的过程中,浏览器作为我们与网络世界沟通的桥梁,扮演着至关重要的角色。随之而来的是我们在浏览网页时所产生的历史记录,这些记录包含了我们浏览的网站、搜索的内容等个人信息,可能会对我们的隐私安全构成潜在威胁。为了保护个人隐私,许多用户希望能够设置浏览器不保存历史记录。今天我们就来了解一下如何设置火狐浏览器不保存历史记录以及清除历史记录的方法。
具体方法如下:
1、打开你的Firefox浏览器。
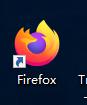
2、然后点击右上角的位置。
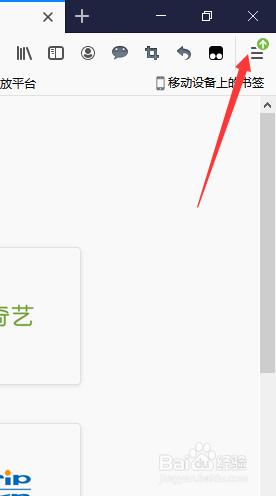
3、点击选项。
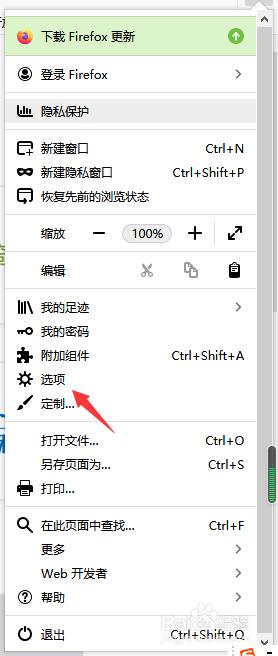
4、进入到选项设置界面,点击隐私与安全。
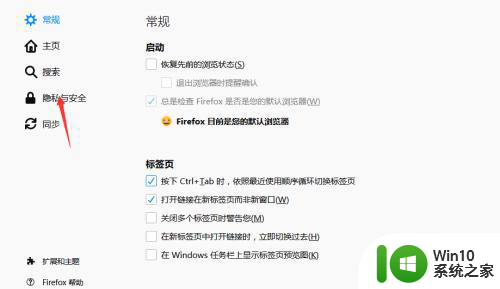
5、找到历史记录的设置。
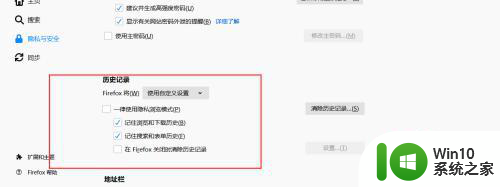
6、取消保存历史记录。
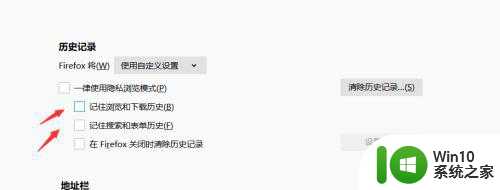
以上就是让firefox浏览器不保存历史记录的设置方法的全部内容,碰到同样情况的朋友们赶紧参照小编的方法来处理吧,希望能够对大家有所帮助。
让firefox浏览器不保存历史记录的设置方法 如何清除Firefox浏览器的历史记录相关教程
- safari浏览器历史记录删除方法 safari浏览器历史记录恢复技巧
- 浏览器如何清除历史记录 如何清除电脑浏览记录
- 搜狗浏览器如何查看已删除的历史记录 如何清除搜狗浏览器的历史记录
- edge浏览器恢复浏览历史记录的步骤 edge浏览器历史记录删除了怎么恢复
- 一秒钟找到浏览器历史浏览记录的方法 浏览器历史浏览记录怎么找
- 手机浏览器恢复浏览记录 手机浏览器历史记录恢复方法
- 手机浏览器历史记录恢复软件 清空手机浏览器历史记录后能不能恢复
- 查看所有历史记录 浏览器上如何查找历史搜索记录
- winxp删除网页历史记录的两种方法 WinXP如何清除浏览器历史记录
- 电脑恢复浏览器历史记录的方法 电脑浏览器历史记录恢复软件
- 如何查找电脑浏览器里的历史记录 快速定位浏览器中的访问历史记录
- 浏览器浏览记录被清空了怎么恢复手机 手机浏览器历史记录被误删了怎么恢复
- u盘出现很多快捷方式改怎么解决 如何清除U盘上的快捷方式
- 电脑怎么调节字体大小 电脑字体大小调整方法
- 华为电脑关机在哪里关机 华为笔记本电脑关机步骤
- windows商店无法加载页面代码0x80131500解决方法 Windows商店无法加载页面代码0x80131500怎么办
电脑教程推荐
- 1 电脑怎么调节字体大小 电脑字体大小调整方法
- 2 华为电脑关机在哪里关机 华为笔记本电脑关机步骤
- 3 微信小程序添加桌面怎么设置 微信小程序放到桌面教程
- 4 行李箱打不开怎么办 密码是正确的 行李箱锁坏了怎么办
- 5 笔记本怎么连无线鼠标 笔记本连接无线鼠标方法
- 6 解决u盘图标不显示的两种方法 u盘插入电脑没有图标显示怎么办
- 7 w8电脑IE提示“服务器正在运行中”启动不了的解决方法 w8电脑IE服务器正在运行中启动不了怎么办
- 8 win8笔记本散热功能不足怎么解决 win8笔记本散热性能不足怎么提升
- 9 电脑设置护眼模式 电脑护眼模式设置方法
- 10 只读u盘怎么格式化 U盘变成只读无法格式化如何处理 U盘变成只读怎么解决
win10系统推荐
- 1 系统之家ghost win10 32位正式破解版v2023.07
- 2 东芝笔记本ghost win10 64位官方专业版v2023.07
- 3 风火林山ghost win10 sp1 32位最新正式版v2023.07
- 4 中关村ghost win10 32位标准旗舰版下载v2023.07
- 5 华为笔记本专用Ghost Win10 热门专业版x86
- 6 游戏专用win10 32位 完美专业版
- 7 系统之家ghost win10 64位旗舰安全版下载v2023.07
- 8 番茄花园ghost win10镜像家庭版64位下载v2023.07
- 9 深度技术ghost win10 64位旗舰免激活版v2023.07
- 10 风林火山win10 64位装机稳定版