怎么将两张图片合并成一张图片 在电脑上如何直接合并两张图片
更新时间:2023-09-25 15:39:39作者:yang
怎么将两张图片合并成一张图片,如今在数字化的时代,我们经常会遇到需要将两张独立的图片合并成一张的情况,无论是为了更好地展示作品、制作海报,还是为了满足个人需求,合并图片已成为一项常见的操作。在电脑上如何直接合并两张图片呢?幸运的是我们有许多简单而有效的方法来实现这一目标。本文将介绍几种常用的合并图片的方法,帮助您轻松完成这项任务。无论您是一位设计师、摄影爱好者还是普通用户,相信本文能给您提供有益的指导,让您在合并图片方面变得更加熟练。
具体步骤:
1、电脑上准备需要合成的两张图片。

2、选中其中一张图片点击鼠标右键,在弹出的菜单栏中有个编辑的选项。点击它。
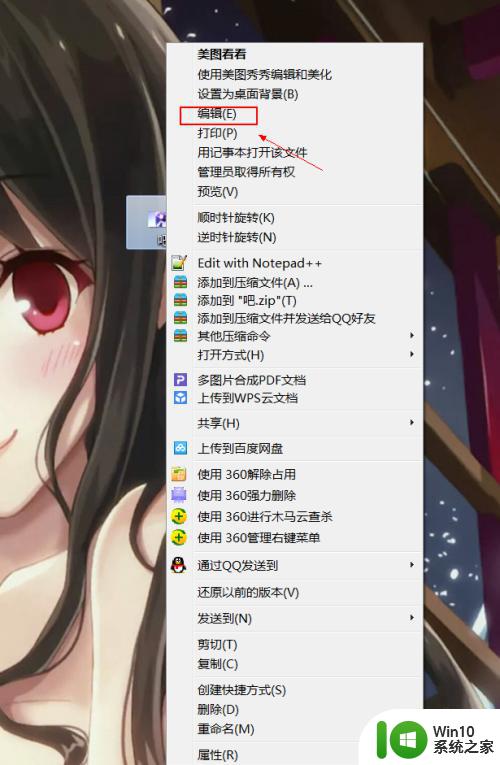
3、之后进入到图片编辑的界面,在界面中我们可以看见有那种白点,点击它。
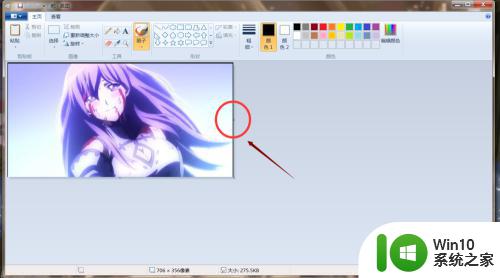
4、点击白点向右边拉,之后会出现一片白色的区域。
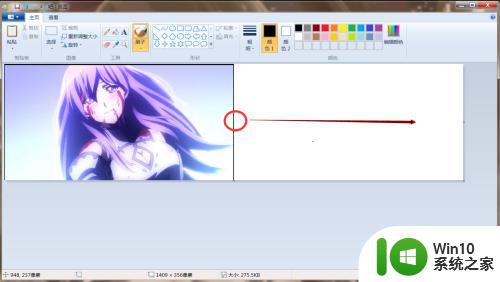
5、出现白色区域后,点击界面的左上方中的粘贴来源。
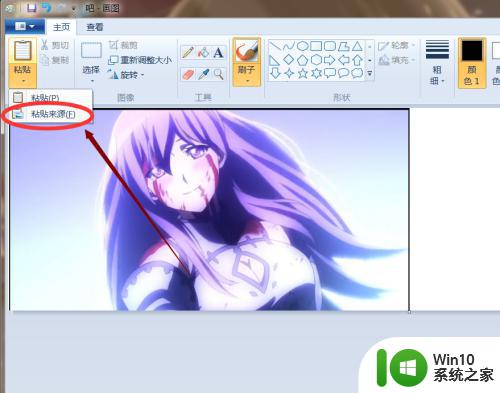
6、之后会弹出一个界面,在界面中找到另外的一张照片。选择中后点击界面下方的确定。
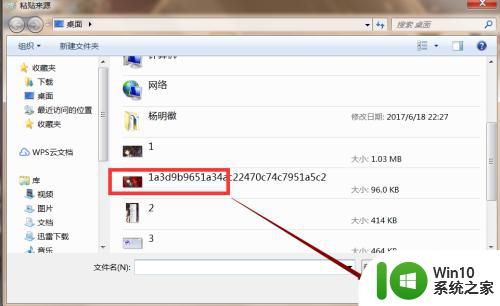
7、这时我们的界面中就会出现另外的一张照片,把这张照片移动到先前的白色区域。
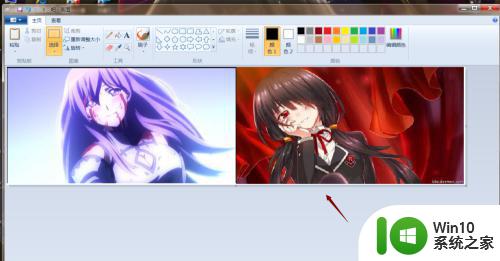
8、之后保存一下就可了,我们的两张照片就合在一起了。
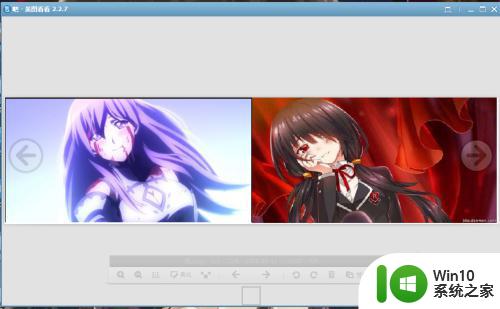
这就是合并两张图片的方法,如果你遇到了这种情况,可以根据我的步骤操作来解决,这个方法非常简单和快速,可以一步到位。
怎么将两张图片合并成一张图片 在电脑上如何直接合并两张图片相关教程
- ps如何使用图层融合技术将两张图片合成一张 ps怎样将两张照片合并为一张图片
- 电脑如何把两张图片合成一张 电脑上怎么把两张图片合成一张
- 怎么把几张照片合并成一张照片 怎么用软件将几张照片合并成一张图
- 怎么把两张照片拼成一张照片 最简单的方式将两张图片合成一张图
- 怎么将两张照片合成一张照片手机 怎样在手机上将两张照片合成一张
- wps多图片合并成pdf怎么合成 wps如何合并多张图片成pdf文件
- wps怎么将两张图片组合成一体 wps怎么将两张图片拼接在一起
- 怎样把两张图片放在一张纸上 如何一张纸打印多张图片
- 如何将几张图片做成一张图片 怎样使用Photoshop将几张照片合成一张照片
- 怎么把照片合并在一起打印 怎么把两张图片合成一张打印
- 怎样用Photoshop把两张照片合成一张 如何在手机上把两张照片合成一张
- 合成照片怎么制作 怎样将两张照片合成一张
- XP系统快速启动栏不见怎么办?xp找回快速启动栏的两种方法 XP系统快速启动栏消失怎么恢复
- 辨别金士顿U盘真假的解决方法 金士顿U盘真假辨别技巧
- 如何测试U盘的读写速度?检测u盘读写速度的最佳方法 U盘速度测试工具推荐
- 远程桌面连接不上怎么办详细解决方法 远程桌面连接失败怎么处理
电脑教程推荐
- 1 浅析u盘出现写保护的解决方法 U盘写保护解除方法
- 2 设置VMware虚拟机系统识别U盘的方法 如何在VMware虚拟机中设置系统识别U盘的方法
- 3 电脑里的资料考到优盘里的过程电脑里会有记录吗 电脑文件复制到优盘会留下记录吗
- 4 连接u盘就提示请将磁盘插入驱动器怎么回事 连接U盘后提示请将磁盘插入驱动器怎么解决
- 5 映泰主板bios设置u盘启动的操作方法 映泰主板bios如何设置u盘启动
- 6 Win8系统优化C盘实现减轻磁盘压力 Win8系统磁盘优化方法
- 7 windows系统U盘正确的拔取方法 如何正确拔出Windows系统U盘
- 8 轻松解决U盘不显示盘符的操作步骤 U盘插入电脑后没有盘符怎么办
- 9 浅谈u盘中出现乱码文件的解决方法 U盘乱码文件如何处理
- 10 U盘插电脑没反应的原因以及解决方法 U盘插电脑没有反应怎么办
win10系统推荐