window10点开始没反应 win10开始菜单打不开解决方法
最近很多用户反映他们的Windows 10在点击开始菜单时没有任何反应,这让他们感到困惑和焦急,这个问题可能是由于系统错误或软件冲突引起的。幸运的是有一些解决方法可以帮助你解决这个问题,让你的Windows 10重新恢复正常。接下来我们将介绍一些常见的解决方法,帮助你重新打开开始菜单并解决这个问题。
操作方法:
1.方法一:
首先,在键盘上按快捷键“Win+R”,在弹出来的”运行“窗口中输入”services.msc“,然后点击”确定“按钮,如下图所示。
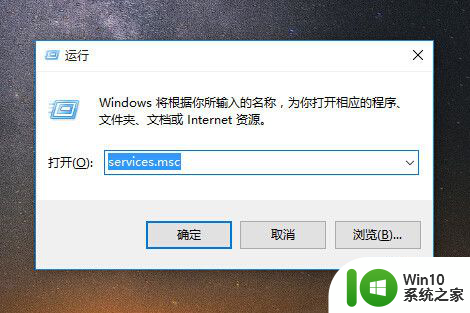
2.在弹出来的”服务“窗口中,在右侧寻找”User Manager“服务,如下图所示。
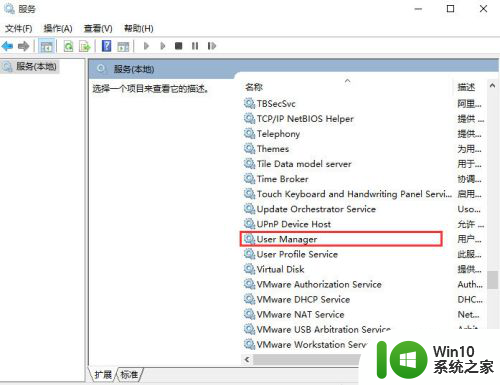
3.双击”User Manager“,在弹出的”User Manager“窗口中,查看”启动类型“是否为自动,如果不是自动,则点击下拉框选择自动。也可以查看到,正在服务的状态。服务状态可能是”正在运行“,但是win10的开始菜单还是打不开,那是因为服务没有完全运行,点击”确定“按钮,完成启动类型的设置。
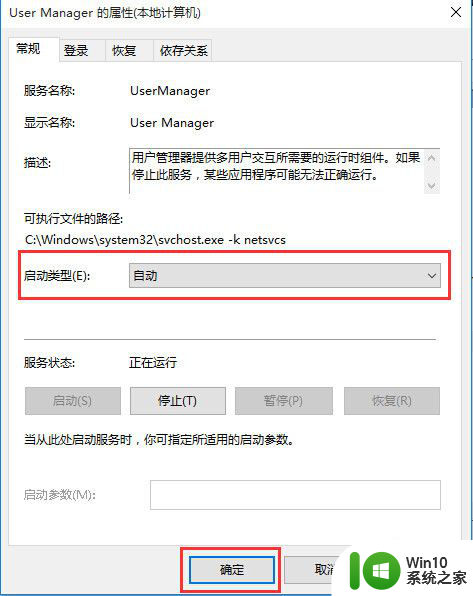
4.回到”服务“窗口,这次选中”User Manager“,鼠标右击,在弹出来的列表中,选择”重新启动(E)“,如下图所示。
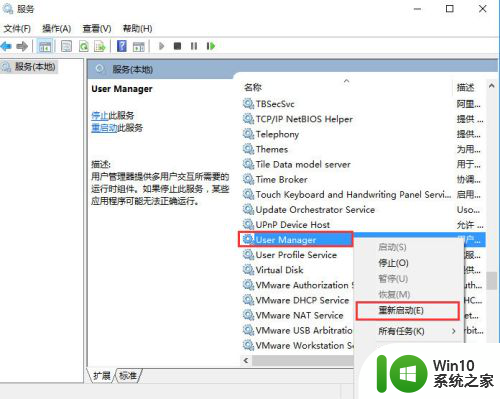
5.然后,你会看到”开始菜单栏“回来了,如下图所示。
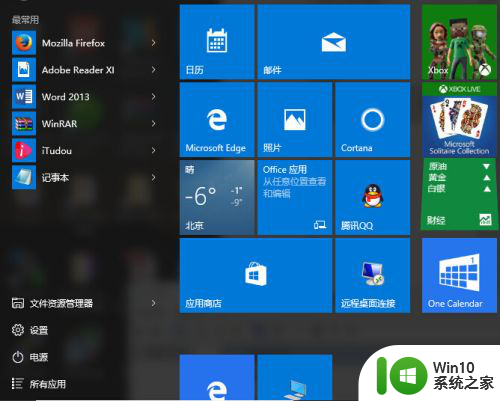
6.方法二
鼠标右击桌面”我的计算机“或”此电脑“图标,再弹出来的列表中点击”管理“,如下图所示。
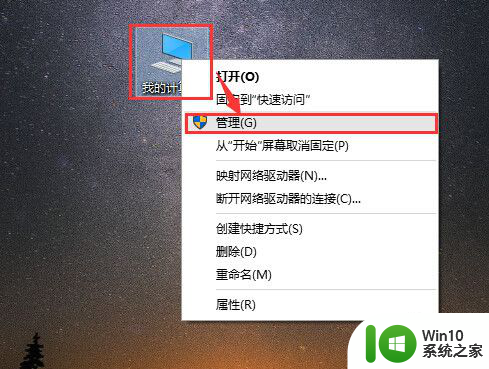
7.进入到”计算机管理“窗口,点击”服务和应用程序“→”服务“,右侧出现很多服务名称,如下图所示。
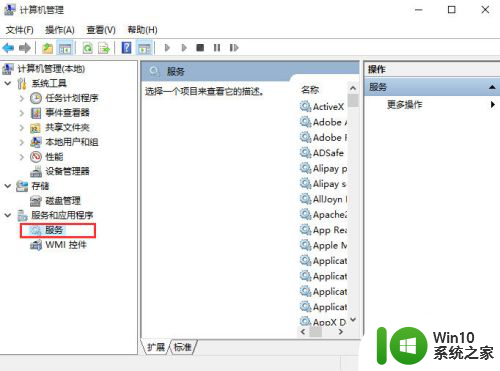
8.找到”User Manager“服务,鼠标右击,选择”重新启动“即可完成”User Manager“的重新启动与运行。
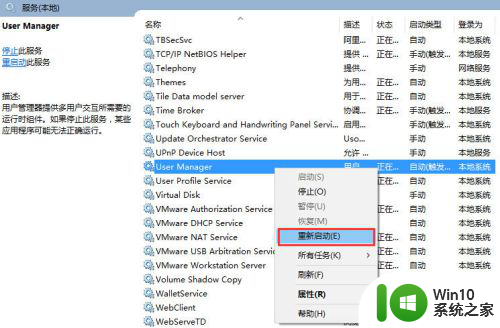
以上是所有导致Windows 10无反应的内容,如果你遇到这种情况,可以根据我的方法来解决,希望对大家有所帮助。
window10点开始没反应 win10开始菜单打不开解决方法相关教程
- win10左下角开始键打不开的解决方法 win10如何解决左下角开始菜单点击没有反应
- win10无法打开开始菜单怎么办 win10点不开开始菜单如何解决
- win10开始菜单点不开修复方法 win10开始菜单打不开的怎么办
- win10右键开始菜单没反应的解决方法 win10如何解决右键开始菜单没反应
- win10开始菜单打不开解决方法 win10无法打开开始菜单怎么办
- win10开始菜单点击无反应怎么办 win10点击开始菜单无反应如何解决
- 为什么win10用鼠标右键点击开始菜单没响应的解决方法 win10用鼠标右键点击开始菜单没响应怎么办
- Win10开始菜单点击无反应怎么解决 如何处理Win10开始菜单点不开的问题
- w10开始菜单无法打开的解决方法 Windows 10 开始菜单点击无反应怎么解决
- win10的开始菜单点击没有反应如何解决 win10开始按钮点击无反应怎么办
- win101909系统开始菜单点击没反应如何修复 win10 1909开始菜单无法打开怎么办
- win10点击开始菜单卡顿如何解决 win10开始菜单打开慢怎么办
- w10更新服务关了之后重启又自己开了怎么解决 Windows 10更新服务关了之后重启又自己开了怎么关闭
- w10您需要来自administrators的权限才能删除的解决步骤 如何获取管理员权限删除文件
- 2022win10家庭版激活码 2022年最新Win10激活秘钥分享
- w10打开浏览器一会儿就卡死了怎么办 浏览器卡死如何解决
win10系统教程推荐
- 1 w10您需要来自administrators的权限才能删除的解决步骤 如何获取管理员权限删除文件
- 2 win10系统4g内存为什么只显示3g怎么解决 win10系统4g内存只识别3g怎么办
- 3 为什么电脑插耳机进去没有显示怎么办window10 Windows 10电脑插入耳机无声音处理方法
- 4 win10系统wifi不见了怎么办 win10电脑wifi功能消失解决方法
- 5 win10电脑的英雄联盟缓存文件在哪里删除 win10卸载英雄联盟步骤
- 6 win10文件夹删除不了显示其他程序中打开解决方法 Win10文件夹删除不了显示其他程序中打开怎么办
- 7 怎么进入win10系统的winre恢复环境 win10系统如何进入winre恢复环境
- 8 笔记本win10 找不到控制面板怎么办 win10控制面板中找不到显示选项
- 9 win10不能访问局域网其他电脑怎么办 win10局域网无法访问其他电脑解决方法
- 10 win10软件打开任务管理器里有就是没显示如何修复 Win10任务管理器打开但没有显示软件如何解决
win10系统推荐
- 1 联想笔记本专用win10 64位流畅专业版镜像
- 2 萝卜家园Windows10 64位专业完整版
- 3 中关村ghost win10 64位克隆专业版下载v2023.04
- 4 华为笔记本专用win10 64位系统绿色版
- 5 联想笔记本专用Ghost Win10 64位精简专业版
- 6 电脑公司ghost win10 64位官方免激活版v2023.04
- 7 雨林木风Ghost Win10 64位完美官方版
- 8 雨林木风ghost win10 32位最新精简版v2023.04
- 9 技术员联盟ghost win10 32位 精简安装版系统
- 10 东芝笔记本ghost win10 32位免激专业版v2023.04