win10笔记本触摸板无法点击解决方法 win10笔记本电脑触摸板失灵怎么办
更新时间:2023-07-19 15:40:10作者:jiang
win10笔记本触摸板无法点击解决方法,当我们使用Win10笔记本电脑时,偶尔会遇到触摸板无法点击或失灵的问题,这可能会给我们带来不便,幸运的是我们可以采取一些简单的解决方法来解决这个问题。在本文中我们将探讨一些解决Win10笔记本电脑触摸板无法点击的方法,以帮助我们恢复正常的使用体验。无论是硬件问题还是软件设置,我们都将一一解析,并提供详细的步骤,确保您能轻松解决触摸板失灵的困扰。
处理方法如下:
1、触控板不好使可以先找一个临时鼠标,或者找到键板上控制光标的按钮,点击界面左下角的“开始”选项。
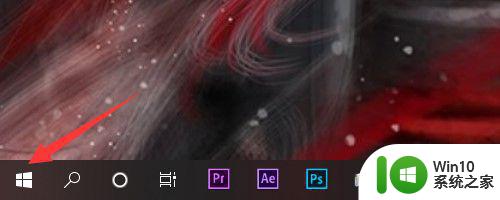
2、进入主页选项菜单后,需要点击左侧的“设置”小图标,只有进入设置面板才可以更改。
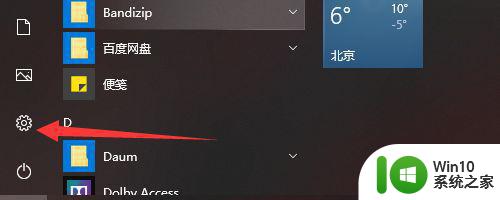
3、进入设置后点击第一排最中间的“设备”选项,在设备选项中电脑的所有输出功能全都有哦。
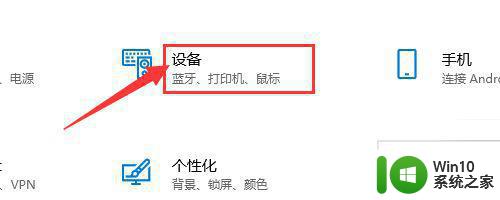
4、进入设备选项菜单后,左侧一栏会罗列所有的选项,这个时候找到需要设置的“触摸板”就可以啦。
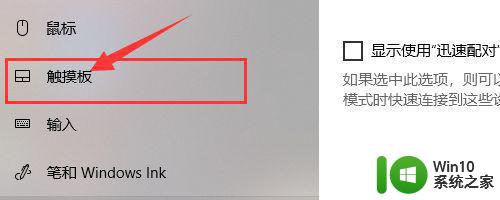
5、进入触摸板选项就可以开启触摸板了,开启触摸板后还可以设置触摸板的光标速度和敏感度等等。

以上就是win10笔记本触摸板无法点击的解决方法,如果出现这种问题,请按照小编提供的方法解决,希望对大家有所帮助。
win10笔记本触摸板无法点击解决方法 win10笔记本电脑触摸板失灵怎么办相关教程
- 修复win10笔记本触摸板的方法 win10笔记本触摸板失灵怎么办
- win10关闭笔记本触摸板的方法 win10笔记本怎么关闭触摸板
- win10笔记本触摸板怎么关闭 win10笔记本禁用触摸板方法
- win10笔记本电脑触摸板右键不灵敏怎么办 如何解决win10笔记本电脑触摸板右键无法使用的问题
- 苹果笔记本win10触摸板右键无法点击如何修复 解决苹果win10触摸板右键失灵的方法
- win10笔记本电脑触摸板右键不好用怎么修复 win10笔记本电脑触摸板右键失灵怎么办
- win10笔记本触摸板为什么有时候好有时候失灵 win10笔记本触摸板失灵怎么办
- win10笔记本触摸板失灵的修复教程 win10笔记本触摸板无法使用的解决方法
- win10笔记本触摸板没反应触摸板被禁用解决方法 win10笔记本触摸板被禁用如何启用
- win10更新后触摸板失灵的原因和解决办法 如何解决win10笔记本触摸板失灵的问题
- win10笔记本怎么开启触摸板 win10笔记本触摸板隐藏怎么打开
- 怎样在Win10上关闭笔记本触摸板 Win10笔记本如何禁用触摸板
- 如何解决win10关闭屏保后还是自动锁屏的问题 win10关闭屏保后仍然自动锁屏怎么办
- windows10 pro 20h2立体声混音卡没有了怎么恢复 Windows10 Pro 20H2立体声混音卡消失如何解决
- win10系统hyperv虚拟机全屏后怎么退出 Win10系统Hyperv虚拟机全屏退出方法
- win10关闭右边预览窗口 Win10系统文件夹预览窗口关闭方法
win10系统教程推荐
- 1 windows10 pro 20h2立体声混音卡没有了怎么恢复 Windows10 Pro 20H2立体声混音卡消失如何解决
- 2 win10系统资源管理器总自动刷新怎么解决 win10系统资源管理器频繁自动刷新怎么处理
- 3 usb无线网卡在win10系统不能用解决方法 win10系统usb无线网卡连接不上网络怎么办
- 4 win10更新后22h2的05更新后电脑卡顿 Win10系统更新后卡顿优化教程
- 5 win10这个软件与你操作系统不相容如何处理 Win10软件与操作系统不兼容怎么办
- 6 电脑刚装完win10系统显示屏显示超出工作频率范围怎么办 电脑显示器超出工作频率范围怎么调整
- 7 水星150.win10提示无法设置移动热点怎么办 Win10无法设置移动热点解决方法
- 8 win10管理员权限打开cmd命令窗口怎么操作 Win10管理员权限打开cmd命令窗口步骤详解
- 9 w10播放音乐提示再设置中切换输出设备咋办 w10播放音乐提示再设置中切换输出设备方法
- 10 win10系统启动出现两次开机Logo怎么处理 Win10系统启动出现两次开机Logo怎么解决
win10系统推荐