win10如何设置耳机和音响同时播放声音 如何在win10系统下同时使用耳机和音响播放声音
更新时间:2023-07-19 14:46:52作者:jiang
win10如何设置耳机和音响同时播放声音,在现代社会电脑已经成为我们生活中不可或缺的一部分,而在使用电脑时,我们常常需要同时使用耳机和音响来播放声音。在Windows 10系统下,如何设置耳机和音响同时播放声音却成为了一大难题。幸运的是Windows 10系统提供了一些简单的方法来实现这一目标。本文将介绍如何在Windows 10系统下同时使用耳机和音响播放声音,让您享受更加丰富的音频体验。
解决方法:
1、首先打开控制面板。

2、然后点击页面上的“硬件和声音选项”。
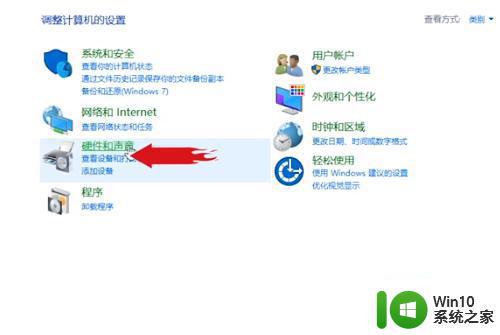
3、然后点击页面中的“RealtekHd音频管理器”选项。
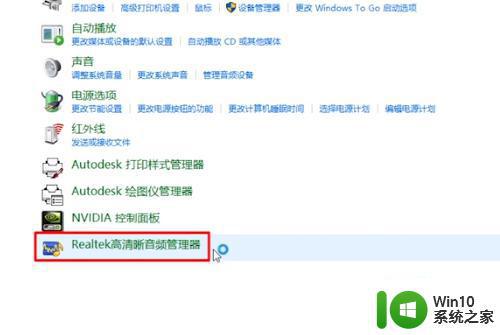
4、然后点击界面右侧的绿色按钮。
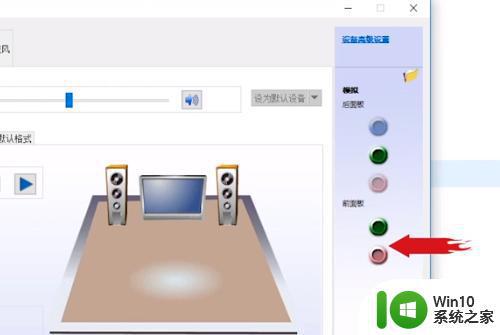
5、然后在弹出窗口中选择“耳机”选项。
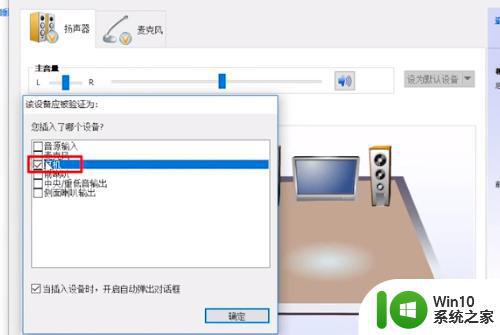
6、最后,点击窗口中的“OK”按钮。
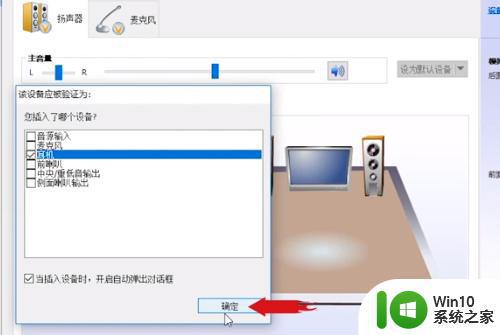
以上是Win10如何同时设置耳机和音响播放声音的全部内容,需要的用户可以根据小编的步骤进行操作,希望对大家有所帮助。
win10如何设置耳机和音响同时播放声音 如何在win10系统下同时使用耳机和音响播放声音相关教程
- win10电脑如何同时设置耳机和音响一起播放声音 win10怎样调整设置使耳机和音响同时发声
- win10耳机和音响同时有声音怎么设置 win10耳机和音响同时播放声音设置方法
- 让win10耳机跟音响同时播放声音的方法 让win10耳机跟音响同时播放声音怎么操作
- 一招解决win10音响和usb耳机同时响的方法 win10音响和usb耳机同时播放声音怎么处理
- win10笔记本耳机和扬声器同时播放声音怎么解决 win10笔记本耳机和音箱同时发声的处理方法
- win10如何同时使用耳机和音响 win10如何设置同时使用耳机和音响
- win10电脑耳机和音响同一个声音 win10如何调整音响和耳机同时发声
- win10音响和耳机怎么一起用 windows 10音响和耳机同时使用
- win10电脑同时用耳机和音响怎么设置 win10电脑同时使用耳机和音响的设置方法
- win10耳机音响一起用的步骤 win10耳机和音响怎么同时使用
- win10耳机和扬声器同时播放问题如何处理 Win10耳机和扬声器同时播放解决方法
- w10电脑的耳机和音响不能同时使用怎么设置 w10电脑耳机和音响同时输出设置方法
- win10截图没有反应 win10截图快捷键win shift s无法截图
- win如何禁止开机启动项 Win10开机启动项如何禁用
- win10怎么让盘里不再显示recycle.bin文件 如何在Windows 10中禁用recycle.bin文件显示
- win10连接蓝牙耳机声音太卡如何处理 Win10连接蓝牙耳机声音卡顿怎么解决
win10系统教程推荐
- 1 win10截图没有反应 win10截图快捷键win shift s无法截图
- 2 win10时间后显示星期 win10电脑时间栏怎么显示星期几
- 3 win10edge浏览器主页修改不过来的解决方法 win10 edge浏览器主页修改失败怎么办
- 4 win10局域网连接打印机无法打印 Win10正式版无法访问局域网电脑共享打印机
- 5 win10系统右侧滑动菜单 Win10通知区域图标显示与隐藏调整
- 6 苹果笔记本w10系统触摸板点击怎么设置 苹果笔记本w10系统触摸板点击设置教程
- 7 window10默认游览器自动换为edge怎么设置 如何设置Windows 10默认浏览器为Chrome或Firefox
- 8 w10系统硬盘压缩只能一半怎么解决 w10系统硬盘压缩失败怎么办
- 9 win10 网络属性 win10如何修改网络属性设置
- 10 win10电脑同时用耳机和音响怎么设置 win10电脑同时使用耳机和音响的设置方法
win10系统推荐