win11状态栏如何调整居中 win11任务栏居中设置方法
更新时间:2023-07-18 15:41:06作者:xiaoliu
win11状态栏如何调整居中,Win11作为微软最新推出的操作系统,给用户带来了全新的界面和功能体验,在Win11中,状态栏的居中调整以及任务栏的居中设置成为了用户关注的焦点。相比于之前的版本,Win11为用户提供了更加便捷的操作方式。调整状态栏居中可以使桌面更加整洁,而任务栏居中设置则可以提高用户的操作效率。接下来我们将详细介绍Win11状态栏如何调整居中以及任务栏居中的设置方法,帮助用户更好地使用这一全新系统。
解决方法:
1、打开电脑进入电脑中。

2、选择点击打开设置。
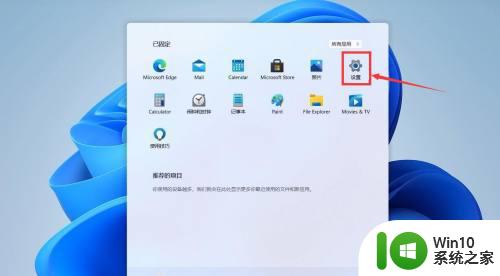
3、选择点击左侧的Taskbar选项。
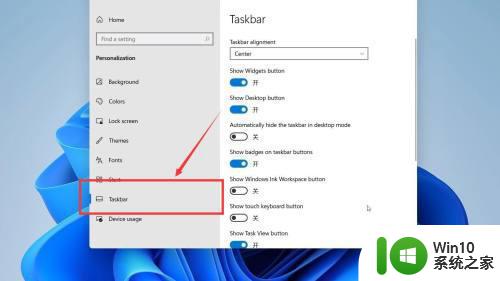
4、找到右侧的Taskbar alignment选项。
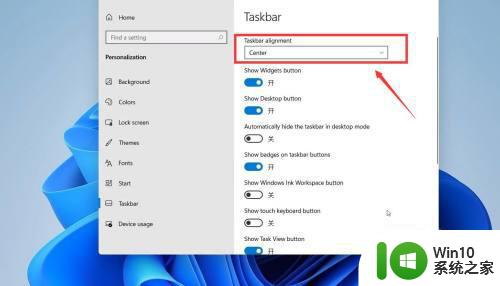
5、点击选择选项框中的center。
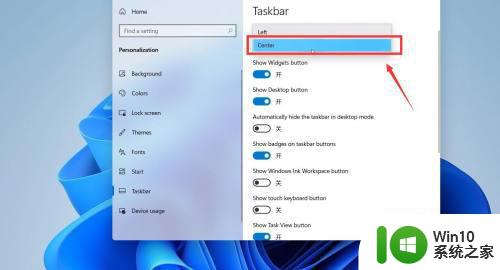
6、设置完毕即可将开始菜单设置到中间。
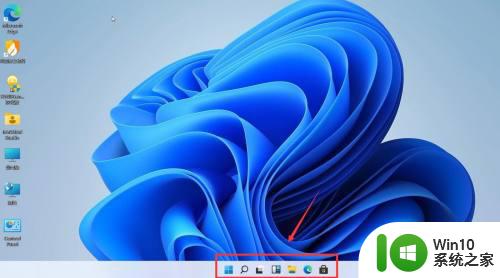
以上就是Win11状态栏如何调整居中的全部内容,如果遇到这种情况,您可以按照本文的步骤进行解决,非常简单快速,一步到位。
win11状态栏如何调整居中 win11任务栏居中设置方法相关教程
- win11任务栏居中设置步骤 win11状态栏居中设置方法
- win11设置任务栏居中的步骤 win11任务栏如何居中
- 如何让任务栏图标居中 Win11任务栏图标如何居中设置
- win11任务栏不居中如何设置居中 win11更新后任务栏不居中怎么办
- win11居中怎么调到左 Windows11如何将任务栏图标从居中改为居左
- win11任务栏箭头 Win11任务栏图标居中设置方法
- win11状态栏透明度如何调整 如何在windows11中设置透明的任务栏
- win11图标放中间 Win11任务栏图标居中设置方法
- windows11任务栏图标的变小方法 win11居中任务栏图标如何变小
- win11调整任务栏大小的步骤 win11状态栏大小怎么调
- win11任务栏高度如何设置 win11任务栏高度调整方法
- win11如何设置任务栏图标靠左 win11任务栏图标如何调整位置
- win11如何换成win10界面 win11怎么换成win10
- win11运行bat文件一闪而过怎么办 win11打开bat文件一闪而过怎样处理
- 我的win11专业工作站版怎么没有卓越性能模式 Win11专业工作站版如何开启卓越性能模式
- win11通知消息如何弹出 Win11账户控制弹窗如何永久关闭
win11系统教程推荐
- 1 win11运行bat文件一闪而过怎么办 win11打开bat文件一闪而过怎样处理
- 2 win11怎么发送到桌面 win11文件如何发送到桌面
- 3 win11下面的任务栏图标没了 Win11任务栏图标消失不见了怎么办
- 4 win11家庭找不到gpedit.msc Win11无法打开gpedit.msc怎么办
- 5 win11重置网络命令 Win11如何使用命令重置网络适配器
- 6 win11怎么设置右键菜单内容的首选项 Win11右键菜单内容自定义设置教程
- 7 华擎主板升级win11 华擎AMD主板如何开启TPM功能
- 8 win11家庭版22h2连接21h2共享打印机失败 Win11 22H2版本共享打印问题怎么解决
- 9 win10有没有密钥有什么区别 Win11产品密钥和Win10产品密钥有什么不同
- 10 win11电脑的任务栏怎么隐藏 怎么在Win11中隐藏任务栏