win11错误代码0xc1900101怎么办 怎么解决0xc1900101安装失败win11
更新时间:2023-02-20 15:42:57作者:jiang
在微软公司推出的win11系统,很多用户都在尝试安装使用,最近有一位用户在安装系统的时候却出现了0xc1900101的错误代码,用户也看不懂代码是什么意思,那么win11错误代码0xc1900101怎么办呢,下面小编给大家分享解决该问题的方法。
解决方法:
1、首先我们打开控制面板,将查看方式更改为“大图标”,然后进入“管理工具”。
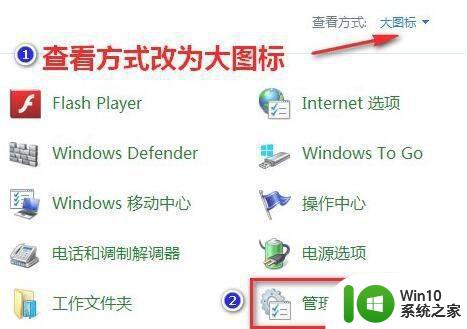
2、在管理工具中,我们点击进入“服务”。
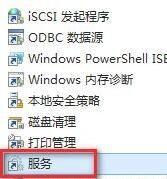
3、接着在服务中找到“Windows update”服务,右键将它“停止”。
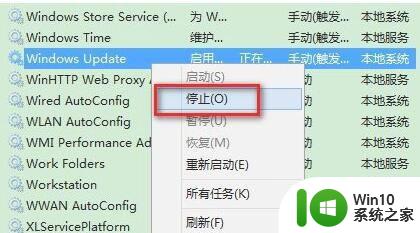
4、然后我们来到“C:WindowsSoftwareDistribution”位置,将“DataStore”中的所有文件删除。
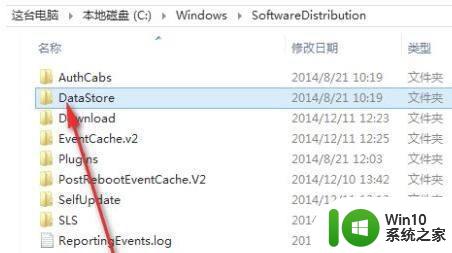
5、接着回到上级菜单,进入“Download”文件夹,同样地删除其中所有文件夹和文件。
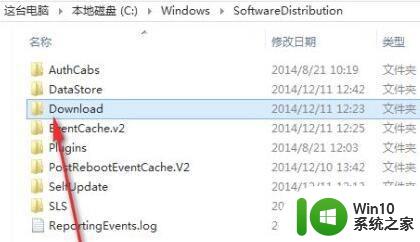
6、删除完成后回到服务中,重启“Windows Update”即可。
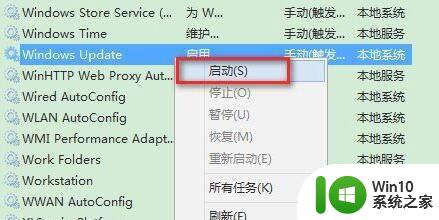
以上就是win11解决0xc1900101安装失败的方法,出现了同样的问题,可以按上面的方法来进行解决。
win11错误代码0xc1900101怎么办 怎么解决0xc1900101安装失败win11相关教程
- win11更新错误1900101如何解决 0xc1900101安装失败win11怎么办
- win11安装不上如何解决 win11安装失败出现错误代码如何解决
- - win7安装失败错误代码0x80070643如何解决 - win7安装失败0x80070643怎么办
- win11出现错误代码0x800f0950如何处理 win11安装错误代码0x800f0950解决方法
- win10安装谷歌浏览器失败错误代码0x80004002解决办法 如何解决win10安装谷歌浏览器出现错误代码0x80004002问题
- win11错误代码0x8007000D如何解决 win11安装0x8007000d怎么办
- win11安装autocad出现错误代码如何解决 win11系统安装autocad失败的原因及解决方法
- 安装win7出现错误代码0x80070570如何修复 0x80070570 Win7安装失败怎么办
- windows11更新补丁失败如何修复 win11补丁安装失败错误代码怎么查找和解决
- win10itunes安装失败怎么解决 win10安装itunes提示错误码怎么解决
- windows11安装错误代码0x80072f8f win11微软商店0x80072F8F错误解决方法
- Win10更新安装失败错误代码0x800F0805解决方法 如何修复Win10更新中0x800F0805错误代码
- win10如何浏览器更新如何还原原来的来的edge Edge浏览器重装方法教程
- 苹果电脑安装完win10触摸板鼠标右键没反应怎么修复 苹果电脑win10触摸板鼠标右键失灵解决方法
- 华硕笔记本安装win7之后屏幕亮度最低如何调整 华硕笔记本win7屏幕亮度调节方法
- windows10安装itunes64位时出现代码:0x80070005怎么解决 Windows10安装iTunes64位失败怎么办
系统安装教程推荐
- 1 笔记本电脑安装剑灵抽取7z. dll怎么解决 笔记本电脑剑灵安装7z. dll问题解决方法
- 2 微星Z70笔记本一键U盘装系统教程 微星Z70笔记本如何使用一键U盘装系统
- 3 windows10不停跳出正在安装新键盘怎么解决 Windows10键盘安装弹窗不断怎么办
- 4 bootcamp安装win10无法创建可引导的修复方法 bootcamp无法创建可引导
- 5 win7设备和打印机不显示安装的打印机怎么办 Win7设备无法显示已安装的打印机怎么解决
- 6 win10重装系统后软件图标不见了怎么恢复 Win10重装系统后桌面软件图标消失怎么找回
- 7 windows10无法安装所需文件错误代码0x8007025d怎么办 Windows10安装出现错误代码0x8007025d怎么解决
- 8 cad2006在windows10安装完成后提示cad的功能无法与此版本windows兼容怎么解决 CAD2006无法与Windows10兼容怎么办
- 9 windows7流氓软件卸载完又自动被安装怎么办 Windows7流氓软件卸载无效自动重装
- 10 win7计算机意外重新启动.windows安装无法继续如何解决 Win7计算机意外重新启动频繁怎么办
win10系统推荐
- 1 中关村ghost win10 64位克隆专业版下载v2023.04
- 2 华为笔记本专用win10 64位系统绿色版
- 3 联想笔记本专用Ghost Win10 64位精简专业版
- 4 电脑公司ghost win10 64位官方免激活版v2023.04
- 5 雨林木风Ghost Win10 64位完美官方版
- 6 雨林木风ghost win10 32位最新精简版v2023.04
- 7 技术员联盟ghost win10 32位 精简安装版系统
- 8 东芝笔记本ghost win10 32位免激专业版v2023.04
- 9 电脑公司ghost win10 64位最新免激活版v2023.04
- 10 深度技术ghost win10 32位升级稳定版