笔记本电脑怎么安装net3.5程序 笔记本电脑可以安装net framework 3.5
更新时间:2023-02-20 14:34:51作者:xiaoliu
在笔记本电脑中,net framework 3.5是一款非常重要的程序,系统中运行的软件都需要net3.5程序,然而有的用户在操作笔记本电脑是却发现系统中没有安装net3.5程序,那么笔记本电脑怎么安装net3.5程序呢?这里小编就来告诉大家笔记本电脑安装net3.5程序操作方法。
具体方法:
1、右键点击菜单按钮,点击搜索
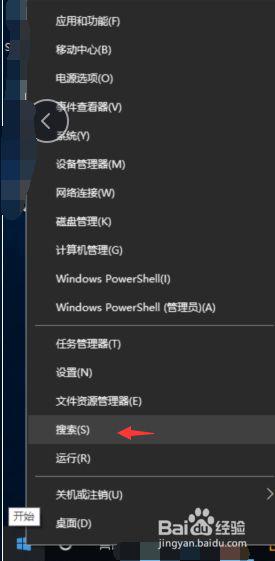
2、搜索框输入控制面板,点击控制面板进入
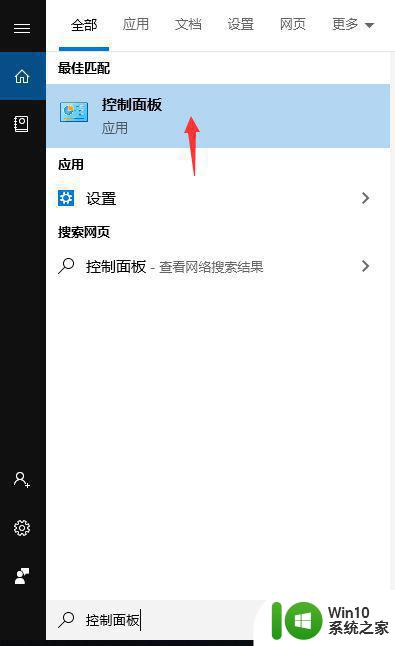
3、在查看方式为小图标状态下,点击程序和功能
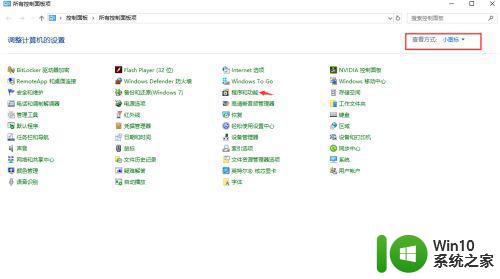
4、点击启动或关闭Windows功能

5、勾选.NET Framework 3.5(包括.NET 2.0 和 3.0),点击确定
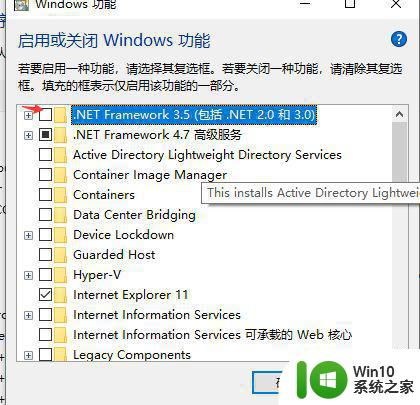
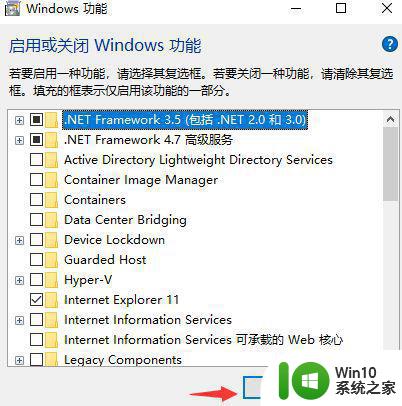
6、点击下图第一个选项
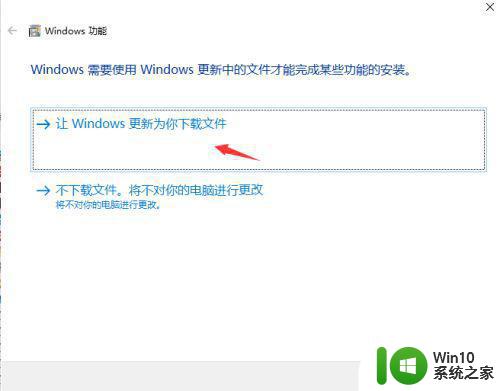
7、等待下载文件,下载完成请求的更改
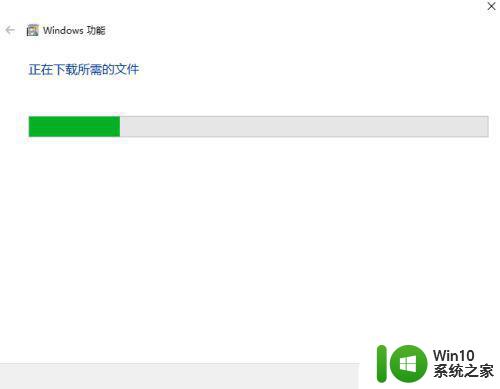
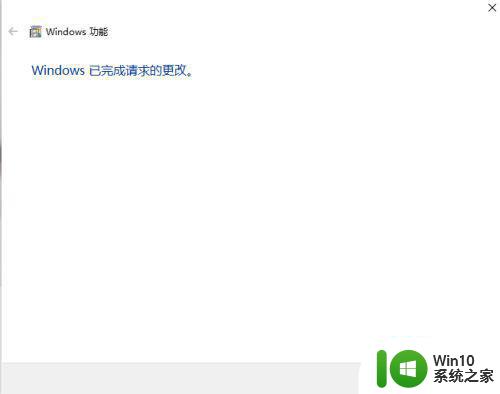
上述就是有关笔记本电脑安装net3.5程序操作方法了,还有不清楚的用户就可以参考一下小编的步骤进行操作,希望能够对大家有所帮助。
笔记本电脑怎么安装net3.5程序 笔记本电脑可以安装net framework 3.5相关教程
- 小米笔记本进pe按什么键 小米笔记本电脑PE安装教程
- 笔记本一直卡在安装程序正在检查视频性能怎么办 笔记本安装程序卡住不动怎么办
- 笔记本电脑安装内存条图文教程 笔记本电脑内存条安装步骤详解
- win10安装蓝牙驱动的教程 win10笔记本电脑蓝牙驱动怎么安装
- 笔记本win8.1安装教程 笔记本win8.1原版安装步骤详解
- 笔记本电脑显卡故障诊断及维修方法 如何更换笔记本电脑显卡并重新安装驱动程序
- win7笔记本电脑nvidia控制面板怎么安装 win7笔记本nvidia控制面板安装教程
- 笔记本电脑东亚语言如何安装的 笔记本电脑如何安装东亚语言
- win10笔记本电脑如何安装摄像头驱动 win10笔记本摄像头驱动下载安装教程
- 笔记本电脑装固态硬盘步骤 笔记本电脑固态硬盘安装教程
- 固态硬盘安装步骤笔记本电脑详解 如何在笔记本电脑上安装固态硬盘
- 电脑笔记本安装tgp的具体步骤和注意事项 如何正确安装tgp软件到笔记本电脑上
- bootcamp安装win10无法创建可引导的修复方法 bootcamp无法创建可引导
- win10 64位系统安装revit显示系统版本不支持怎么办 win10 64位系统无法安装Revit解决方法
- U教授U盘启动盘六步win8升级到win10 U盘制作win10启动盘教程
- 安装win10无法在驱动器0的分区1上安装windows怎么办 在硬盘分区安装win10遇到问题怎么解决
系统安装教程推荐
- 1 bootcamp安装win10无法创建可引导的修复方法 bootcamp无法创建可引导
- 2 win7设备和打印机不显示安装的打印机怎么办 Win7设备无法显示已安装的打印机怎么解决
- 3 win10重装系统后软件图标不见了怎么恢复 Win10重装系统后桌面软件图标消失怎么找回
- 4 windows10无法安装所需文件错误代码0x8007025d怎么办 Windows10安装出现错误代码0x8007025d怎么解决
- 5 cad2006在windows10安装完成后提示cad的功能无法与此版本windows兼容怎么解决 CAD2006无法与Windows10兼容怎么办
- 6 windows7流氓软件卸载完又自动被安装怎么办 Windows7流氓软件卸载无效自动重装
- 7 win7计算机意外重新启动.windows安装无法继续如何解决 Win7计算机意外重新启动频繁怎么办
- 8 windows10为什么安装不了autocad2008要怎么解决 windows10安装autocad2008失败怎么办
- 9 windows7如何重新下载安装一下realtek高清音频管理器 Windows 7如何重新下载安装Realtek高清音频管理器软件
- 10 u教授怎么装w8系统 U教授w8系统装机步骤
win10系统推荐
- 1 华为笔记本专用win10 64位系统绿色版
- 2 联想笔记本专用Ghost Win10 64位精简专业版
- 3 电脑公司ghost win10 64位官方免激活版v2023.04
- 4 雨林木风Ghost Win10 64位完美官方版
- 5 雨林木风ghost win10 32位最新精简版v2023.04
- 6 技术员联盟ghost win10 32位 精简安装版系统
- 7 东芝笔记本ghost win10 32位免激专业版v2023.04
- 8 电脑公司ghost win10 64位最新免激活版v2023.04
- 9 深度技术ghost win10 32位升级稳定版
- 10 联想笔记本专用win10 64位家庭中文版免激活