电脑在什么地方找ip地址 电脑怎么查找IP地址
更新时间:2024-02-03 15:42:27作者:xiaoliu
在现代科技高度发达的时代,电脑已经成为了我们生活中不可或缺的伙伴,无论是工作、学习还是娱乐,我们都离不开电脑的帮助。有时候我们会遇到一些网络问题,比如无法连接互联网或者需要定位某个设备的位置等等。而要解决这些问题,我们就需要知道电脑的IP地址。电脑在什么地方找IP地址?电脑又是如何查找IP地址的呢?下面我们就来探究一下。
具体方法:
使用Ping命名查询IP地址
1、使用Windows+R键打开“运行”窗口,然后输入CMD进入命令提示窗口
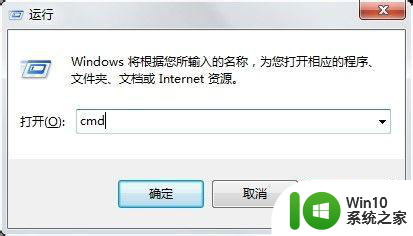
2、进入命令窗口之后,输入:ipconfig/all 回车即可看到整个电脑的详细的IP配置信息
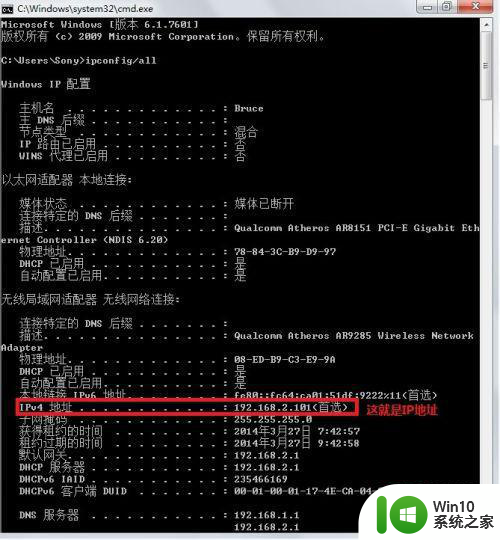
使用网络状态查看IP地址
1、进入“网络和共享中心”(在控制面板可以进入,右单击左下角那个网络图标也可以进入),然后再点击已链接的网络,如图
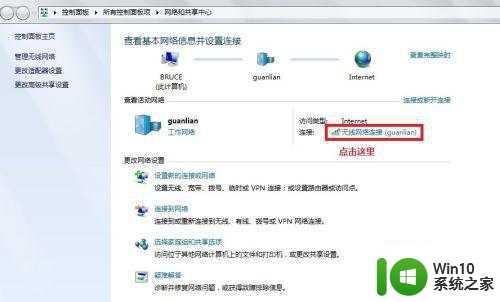
2、完成第一步后,就进入了“网络连接状态”窗口,点击“详细信息”
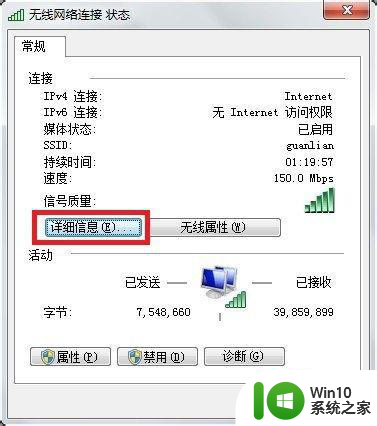
3、在详细列表里我们就可以看到网络的详细IP配置信息,如图
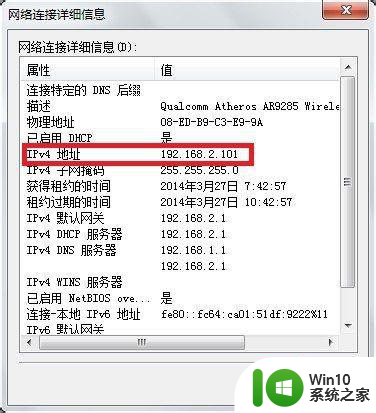
以上就是电脑在什么地方找ip地址的全部内容,碰到同样情况的朋友们赶紧参照小编的方法来处理吧,希望能够对大家有所帮助。
电脑在什么地方找ip地址 电脑怎么查找IP地址相关教程
- 电脑ip地址在哪看 如何查找电脑ip地址
- 如何自查ip地址 怎么查找电脑ip地址
- 电脑本机ip地址在哪里查看 电脑如何查看本机IP地址
- 如何快速查看电脑ip地址 电脑ip地址怎么查看
- 电脑如何查看ip地址 怎么查看电脑IP地址
- 网络共享打印机ip地址怎么查 怎样查找打印机的ip地址
- 如何查看台式电脑的IP地址 本地IP地址在哪里查看
- 电脑的ip地址在哪查看 本机的ip地址怎么查
- 电脑ip地址忘了怎么办 如何查看电脑的IP地址
- 本机电脑ip地址查询 电脑如何查看本机IP地址
- 抖音ip地址查询方法 如何查找抖音的IP地址
- 如何查看网吧电脑ip地址 网吧电脑ip地址怎么看
- U盘照片一不小心误删了怎么找回 U盘照片误删怎么恢复
- wps文档这么设置打开密码 wps文档打开密码设置方法
- 电脑原来识别u盘但是突然不识别u盘怎么办 电脑USB接口突然失效怎么办
- 盘点U盘使用过程中常见的四大不良习惯 U盘使用不良习惯有哪些
电脑教程推荐
- 1 wps文档这么设置打开密码 wps文档打开密码设置方法
- 2 wps打开显示最终页面 wps打开后如何显示最终页面
- 3 如何修改WinPE的OEM信息 WinPE OEM信息修改教程
- 4 宏基笔记本自动关机的原因以及解决方法 宏基笔记本频繁自动关机的原因和处理方法
- 5 禁止电脑向U盘输出数据的方法 如何防止电脑向U盘输出数据
- 6 艾尔登法环失色锻造石商人的获取教程 艾尔登法环失色锻造石商人在哪里找
- 7 winxp电脑DNF出错,应用程序异常的修复方法 winxp电脑DNF游戏闪退怎么办
- 8 电脑USB接口识别U盘速度很慢怎么办 电脑USB接口识别U盘速度慢怎么解决
- 9 如何在wps表格中自动排列页码
- 10 Windows8系统程序应用无法打开怎么修复 Windows8系统程序应用无法打开怎么解决
win10系统推荐