设置win10共享文件夹权限的方法 win10共享文件夹权限在哪里设置
更新时间:2023-04-19 15:43:37作者:yang
win10系统在同一局域网共享文件夹,可以让工作效率变得更高,为了保护共享文件夹安全,大家会设置给文件夹设置一个权限,拥有权限的用户才能访问。但是设置win10共享文件夹权限的方法?下面教程就来和大家详细说明win10共享文件夹权限在哪里设置。
1、首先右键共享文件夹,打开“属性”。
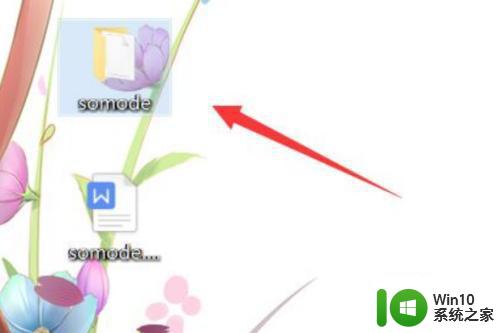
2、接着来到“共享”选项卡。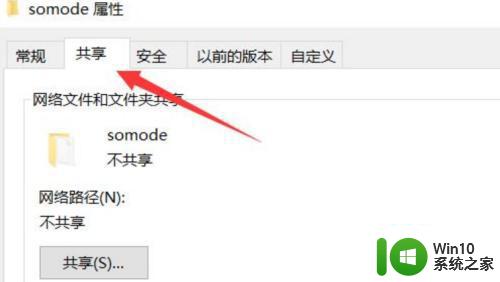
3、然后打开“高级共享”设置。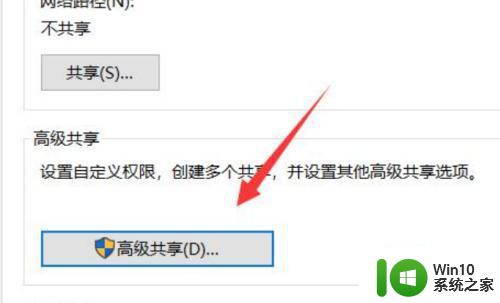
4、随后打开下面的“权限”设置。
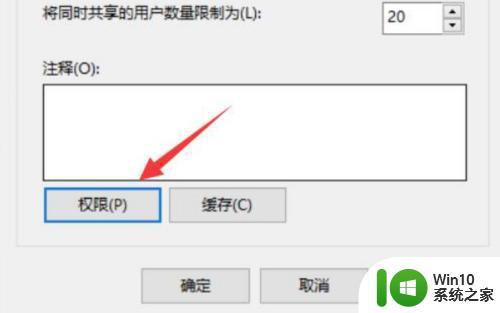
5、打开后,先勾选开启“共享此文件夹”。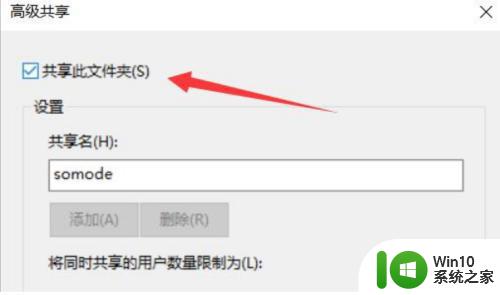
6、这样就能点下面的“权限”。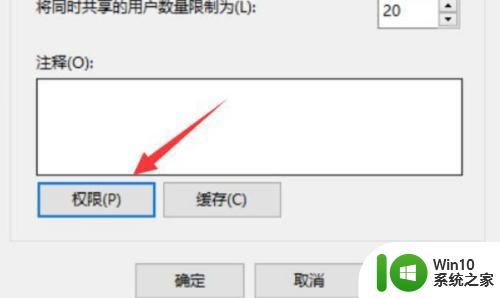
7、进入后,就可以修改共享文件夹权限了。
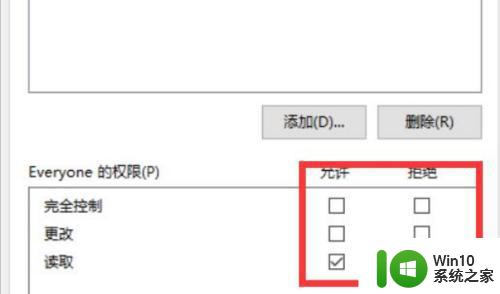
给win10系统共享文件夹权限有一定保护作用,如果文件内容比较重要,小编还是建议大家设置一下权限设置。
设置win10共享文件夹权限的方法 win10共享文件夹权限在哪里设置相关教程
- win10共享文件夹权限设置的方法 win10共享文件夹权限怎么设置
- win10如何设置本地文件夹共享访问权限 win10共享文件夹访问权限设置步骤详解
- win10共享文件无法访问,没有权限使用网络资源 Win10共享文件夹权限设置
- win10 20h2文件夹右键添加共享怎么设置 Win10 20H2文件夹添加共享权限设置方法
- 教你查看win10文件夹共享权限组或用户名 win10文件夹共享权限组查询方法
- win10访问共享文件夹权限问题怎么解决 如何解决win10访问共享文件夹时出现“网络错误,你没有权限访问\IP地址”提示
- win10访问win7共享文件夹 提示没有权限 win10访问win7共享文件夹提示无权限怎么解决
- Win10设置共享文件夹的方法 win10共享文件夹怎么设置
- win10设置共享文件夹步骤 win10系统如何设置共享文件夹
- win10电脑怎么设置共享文件夹 win10如何设置共享文件夹
- win10如何修改文件夹权限设置 win10文件夹权限调整步骤
- win10共享文件夹无法读取怎么解决 电脑访问win10共享文件夹提示无权限怎么办
- 开启win10便利贴的两种方法 Win10便利贴怎么打开
- win10配置网桥时出现异常错误解决方法 win10配置网桥失败怎么办
- 如何解决win10我的世界ctrl建和空格键无法起跳 win10我的世界ctrl键无法跳跃怎么办
- win10电脑的英雄联盟缓存文件在哪里删除 win10卸载英雄联盟步骤
win10系统教程推荐
- 1 win10电脑的英雄联盟缓存文件在哪里删除 win10卸载英雄联盟步骤
- 2 win10文件夹删除不了显示其他程序中打开解决方法 Win10文件夹删除不了显示其他程序中打开怎么办
- 3 怎么进入win10系统的winre恢复环境 win10系统如何进入winre恢复环境
- 4 笔记本win10 找不到控制面板怎么办 win10控制面板中找不到显示选项
- 5 win10不能访问局域网其他电脑怎么办 win10局域网无法访问其他电脑解决方法
- 6 win10软件打开任务管理器里有就是没显示如何修复 Win10任务管理器打开但没有显示软件如何解决
- 7 联想笔记本win10开机时准备windows如何进入安全模式 联想笔记本win10如何进入安全模式
- 8 win10系统每次开机都有输入pin码,怎么消除掉 Win10系统取消开机PIN码
- 9 笔记本win10系统散热方式怎么设置 笔记本win10系统散热优化方法
- 10 window10错误0x80240016怎么回事+win10更新遇到错误代码0x80240016的解决教程 Windows10更新失败0x80240016解决方法
win10系统推荐
- 1 联想笔记本专用win10 64位流畅专业版镜像
- 2 萝卜家园Windows10 64位专业完整版
- 3 中关村ghost win10 64位克隆专业版下载v2023.04
- 4 华为笔记本专用win10 64位系统绿色版
- 5 联想笔记本专用Ghost Win10 64位精简专业版
- 6 电脑公司ghost win10 64位官方免激活版v2023.04
- 7 雨林木风Ghost Win10 64位完美官方版
- 8 雨林木风ghost win10 32位最新精简版v2023.04
- 9 技术员联盟ghost win10 32位 精简安装版系统
- 10 东芝笔记本ghost win10 32位免激专业版v2023.04