excel复制数字显示乱码恢复方法 excel复制数字乱码怎么办
更新时间:2023-04-15 15:06:44作者:jiang
在电脑中使用excel工具经常用户处理一些数据,这也是这款办公软件的强大之处,使得用户看起来更加的容易懂,可是近日有用户在使用excel表格复制数字时就会显示乱码的情况,那么excel复制数字显示乱码恢复方法呢?今天小编就来给大家介绍一下excel复制数字乱码怎么办。
具体方法:
1、第一步,准备一份需要复制的Excel数据。如下图所示:
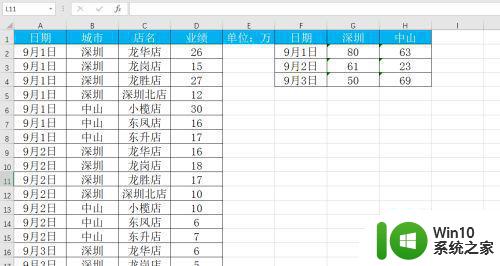
2、第二步,选择复制自己想要的区域。如下图所示:
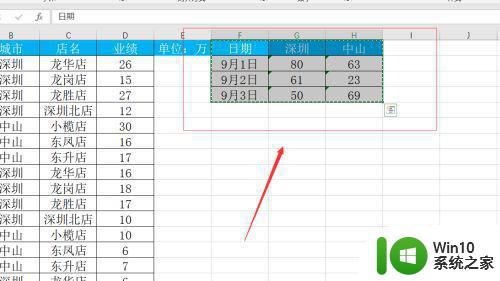
3、第三步,然后,粘贴数据,会发现数据不见了,公式的里面的表格是空的数据(说明公式单元格发生变化了,没有内容,所以数据不一样了)。如下图所示:
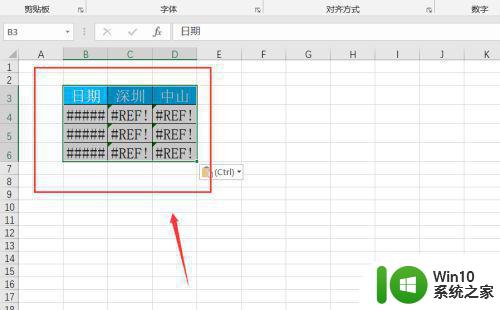
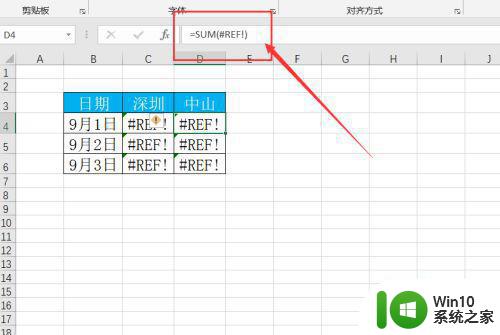
4、第四步,正确的方法,是复制,然后选择性粘贴。如下图所示:
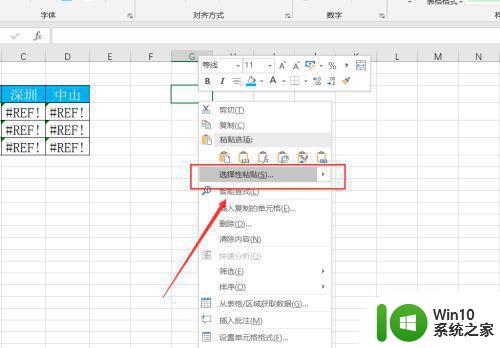
5、第五步,在选择性粘贴里面选择数值,这样数据就能完整地复制过来了。如下图所示:
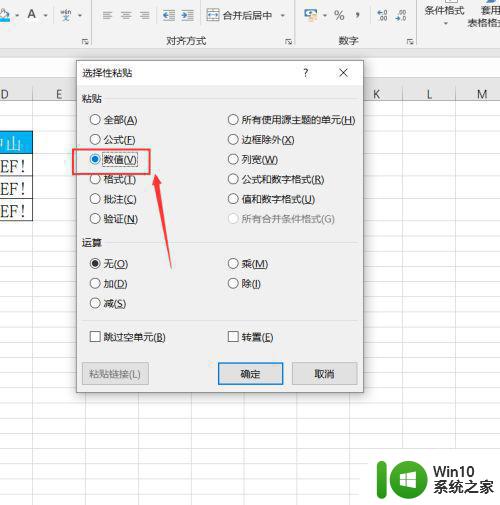
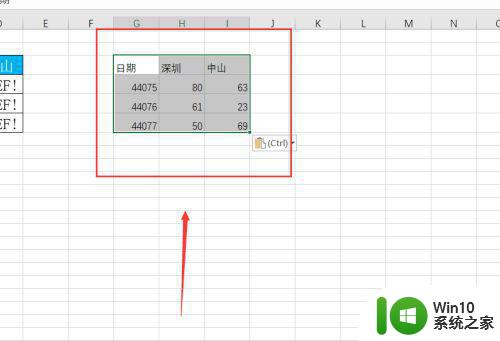
6、第六步,选中数据右键选择性粘贴,选择格式确定。这样一个完整的数据带格式的表格就复制过来了,就不会出现乱码了。如下图所示:
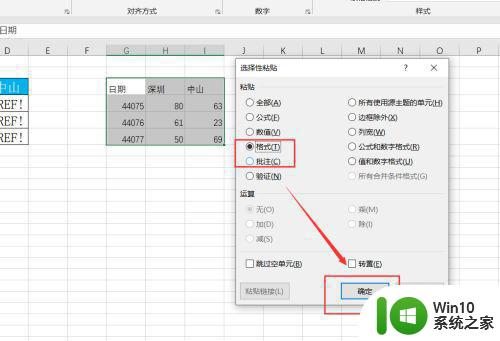
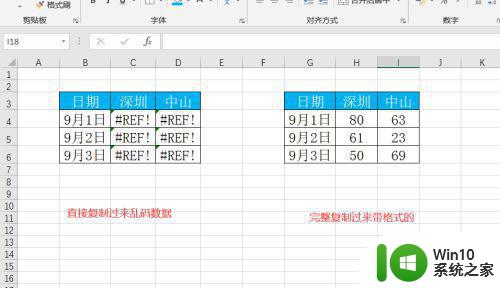
上述就是小编教大家的excel复制数字乱码怎么办了,有遇到相同问题的用户可参考本文中介绍的步骤来进行修复,希望能够对大家有所帮助。
excel复制数字显示乱码恢复方法 excel复制数字乱码怎么办相关教程
- excel表格数字乱码怎么恢复 excel表格中的数字显示乱码怎么处理
- excel出现乱码怎么解决方法 Excel表格数字显示乱码的解决方法
- excel打数字出现乱码怎么办 Excel输入数字后变成乱码怎么修复
- word复制到excel数字显示e+17怎么恢复 Excel身份证号码显示e 17处理步骤
- excel复制数字变成了代码怎么办 Excel中数字变成代码的实现方式
- wps复制长的数字为什么会变 wps复制长的数字为什么会变乱码
- u盘乱码数据恢复方法 u盘乱码文件恢复教程
- wpswsp excel中数字和文字分开 excel数字和文字分开显示设置方法
- excel表格显示井号怎么处理 excel数字变成#如何修复
- excel打数字0不显示不出来 Excel表格0无法显示怎么办
- 文档乱码恢复方法 乱码文件修复技巧
- u盘打开乱码怎么修复 U盘文件乱码如何恢复
- wps多个工作表怎么排序 wps多个工作表如何按照自定义排序规则排序
- 电脑卡住了按什么键都不管用包括关机如何解决 电脑卡住按什么键都不管用怎么办
- explorer.exe引起开机黑屏的解决方法 explorer.exe黑屏解决方法
- 与英雄联盟服务器之间的通讯出现问题了如何解决 英雄联盟服务器通讯故障解决方法
电脑教程推荐
- 1 wps多个工作表怎么排序 wps多个工作表如何按照自定义排序规则排序
- 2 explorer.exe引起开机黑屏的解决方法 explorer.exe黑屏解决方法
- 3 与英雄联盟服务器之间的通讯出现问题了如何解决 英雄联盟服务器通讯故障解决方法
- 4 浅析U盘文件打不开的解决方法 U盘文件损坏怎么办
- 5 xp下boot.ini文件的作用介绍 xp下boot.ini文件如何配置
- 6 微星笔记本怎么实现u盘启动 微星笔记本如何设置u盘启动
- 7 wps表头隐藏后取消隐藏不出来 wps表头隐藏后无法取消隐藏
- 8 U教授教你如何备份系统 如何备份系统教程
- 9 宏碁E5-572笔记本bios设置U盘启动的方法 宏碁E5-572笔记本如何设置BIOS启动项
- 10 防止U盘中毒的几种方法 如何防止U盘中毒的有效方法
win10系统推荐