win7怎么提高电脑读写速度 win7如何优化硬盘读写速度
随着科技的不断发展,电脑已经成为我们日常生活中不可或缺的工具,随着时间的推移,我们可能会发现电脑的读写速度逐渐变慢,这无疑给我们的工作和娱乐带来了诸多不便。针对Windows 7操作系统,我们可以采取一些优化措施来提高电脑的读写速度。其中较为重要的是优化硬盘的读写速度,只有保持硬盘的良好状态,才能保证电脑的高效运行。接下来我们将探讨一些实用的方法来提高Win7系统电脑的读写速度。
具体方法:
1、在点击开机菜单后,选择菜单中的“运行”栏目。在运行栏目的输入框内键入“regedit”,回车即可打开注册表编辑器。
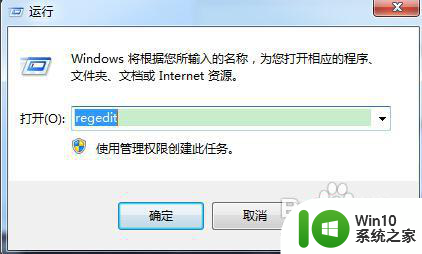
2、打开注册表编辑器之后,进入“HKEY_LOCAL_MACHINESystemCurrentControlSetServicesMsahci”键值。在右边窗口中双击名称为“Start”的项目,会弹出一个对话框。
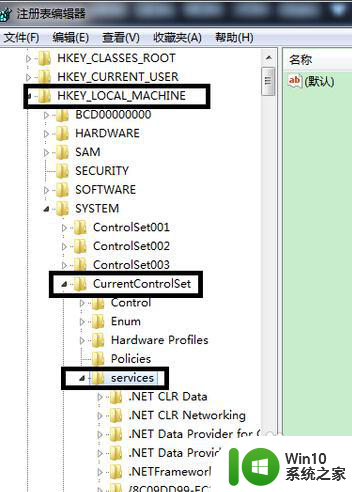
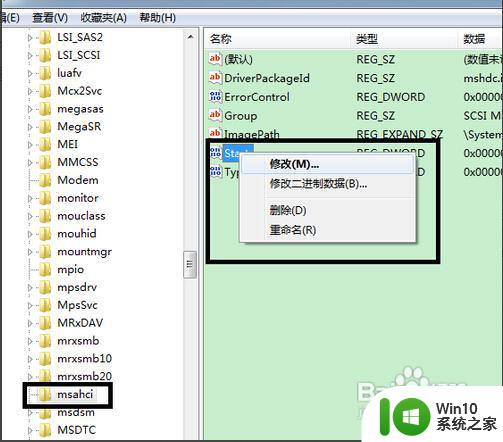
3、将默认的参数由3更改为0。点击“确定”并且保存之后,重新启动电脑。

4、重启电脑之后,进入BIOS,在“Integrated Peripherals”页面中,将“SATA RAID/AHCI Mode”更改为“AHCI”(不同BIOS选项名称会有细微差别)。
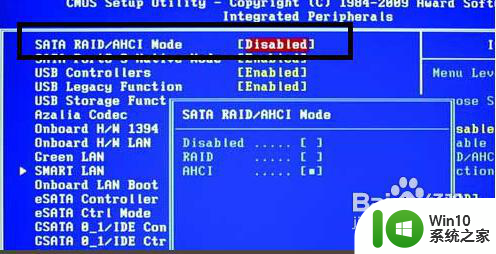
5、保存重启,进入系统后系统会自动安装AHCI的驱动程序。安装好后系统会要求再次重启,重启之后,硬盘的AHCI模式就打开了。
以上就是如何提高电脑的读写速度的全部内容,如果你也遇到了相同的情况,请参照我的方法来处理,希望对大家有所帮助。
win7怎么提高电脑读写速度 win7如何优化硬盘读写速度相关教程
- Win7如何优化硬盘读写速度 Win7提升硬盘读写速度的方法有哪些
- win7固态硬盘优化步骤及技巧 如何调整win7固态硬盘参数提升读写速度
- win7怎样提高电脑传输速度 win7电脑传输速度优化方法
- win7优化电脑开机速度的详细步骤 win7怎么提高开机速度
- win7电脑速度优化方法 如何提升win7电脑的运行速度
- 移动硬盘写入速度很慢win7怎么提升 如何解决移动硬盘传输速度慢的问题w7
- 如何优化Win7电脑的下载速度 Win7电脑下载速度慢怎么办
- 如何优化电脑win7下载速度 电脑win7下载速度慢的解决方法
- win7系统下载速度终极优化方法 怎么优化win7系统下载速度
- 怎么提高win7系统90%运行速度 win7运行速度提高90%的步骤
- Win7复制文件速度慢怎么办 如何优化Win7文件传输速度
- win7怎么提高运行速度 - win7系统优化
- 无法创建视频捕捉过滤器win7笔记本怎么解决 win7笔记本无法创建视频捕捉过滤器解决方法
- 每次打开win7office都要配置进度 word2007 每次打开都要等待配置
- win7电脑连接蓝牙耳机连接成功没有声音怎么办 win7电脑连接蓝牙耳机无声音解决方法
- win7英雄联盟无法连接官网怎么解决 win7英雄联盟无法连接官网怎么解决2021
win7系统教程推荐
- 1 每次打开win7office都要配置进度 word2007 每次打开都要等待配置
- 2 win7笔记本突然找不到wifi网络解决方法 win7笔记本wifi网络消失怎么办
- 3 window7系统软件带有盾牌标志怎么取消 Windows 7系统如何取消带有盾牌标志的软件
- 4 win7笔记本电脑不能识别外接键盘怎么办 win7笔记本外接键盘无法使用
- 5 win7系统javac命令不是外部或内部命令的具体处理方法 win7系统javac命令找不到的解决方法
- 6 win7电脑bluetooth外围设备找不到驱动程序的修复方法 win7电脑蓝牙外设驱动丢失怎么办
- 7 解决win7系统中u盘无法卸载问题的方法 win7系统中u盘无法安全移除的解决方法
- 8 win7软件的签名已损坏或失效怎么解决 Win7软件签名无效如何处理
- 9 电脑桌面图标变成白色文件了怎么办win7 win7电脑桌面图标变成白色文件怎么恢复
- 10 w7你需要提供管理员权限才能移动文件夹如何处理 如何在Windows系统中获取管理员权限以移动文件夹
win7系统推荐
- 1 深度技术ghost win7 sp1 64位旗舰硬盘版下载v2023.05
- 2 雨林木风win7专业纯净版64位镜像v2023.05
- 3 雨林木风win7 64位系统装机版
- 4 电脑公司ghost win7 32位通用装机版v2023.05
- 5 深度技术ghost win7 sp1 32位官方精简版下载v2023.05
- 6 深度技术ghost windows7 32位纯净硬盘版下载v2023.04
- 7 联想笔记本专用ghost win7 x86 安全稳定版
- 8 深度技术ghost win7 64位正式版原版下载v2023.04
- 9 惠普笔记本ghost win7 sp1 64位精简教育版下载v2023.04
- 10 番茄花园ghost win7 sp1 64位系统硬盘版v2023.04