win10hyper-v的使用方法 win10hyper-v怎么用
更新时间:2023-12-18 14:38:24作者:zheng
我们可以开启win10电脑的hyperv来使用电脑自带的虚拟机功能,但是有些用户不知道该如何使用这个功能,今天小编教大家win10hyper-v的使用方法,操作很简单,大家跟着我的方法来操作吧。
具体方法:
1.用鼠标右键点击菜单,然后点击应用和功能。
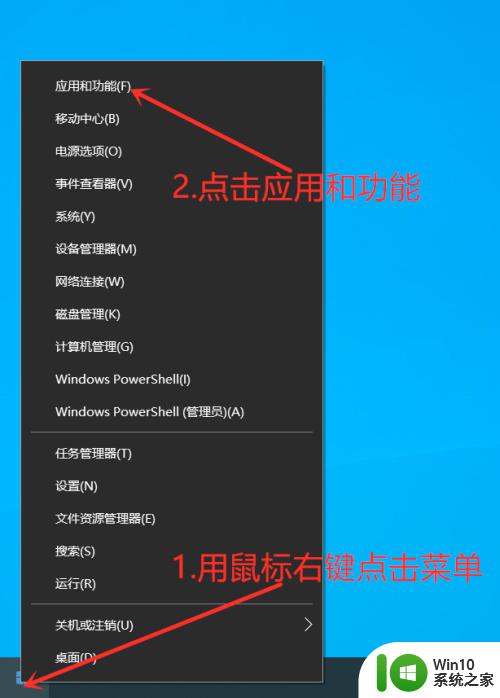
2.点击程序和功能。
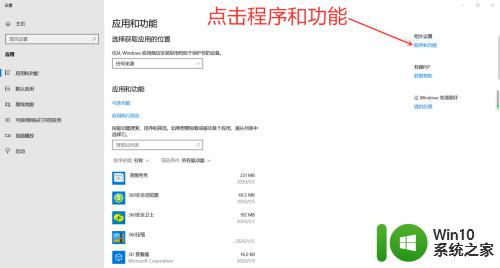
3.点击启用或关闭 Windows 功能。
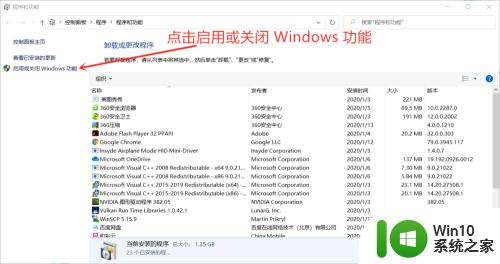
4.勾选Hyper-V。
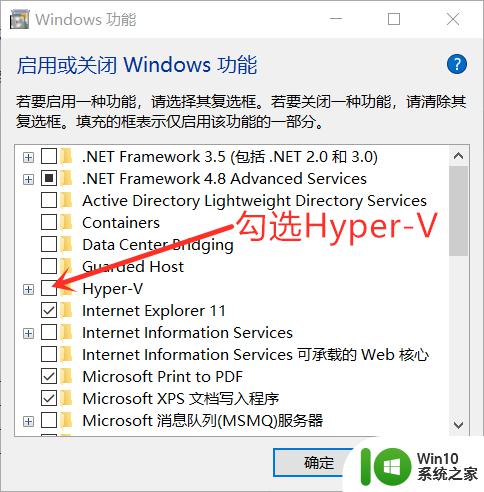
5.点击确定。
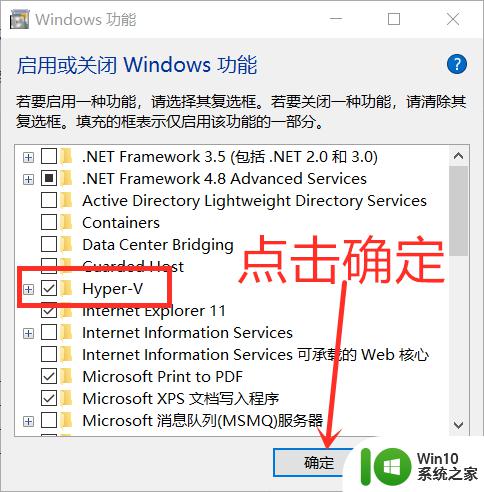
6.安装中。
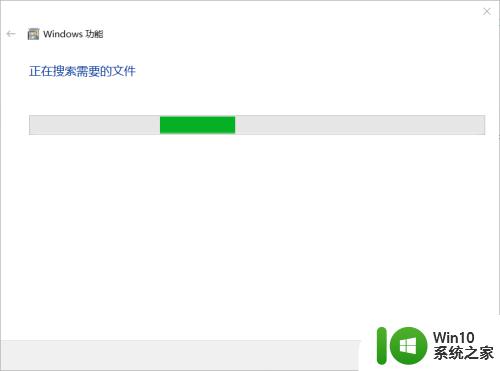
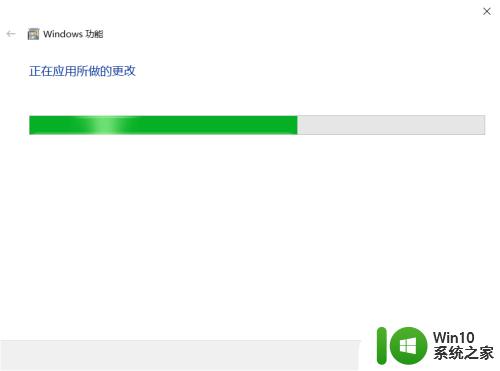
7.点击立即重新启动(注意:电脑会立即重新启动)。
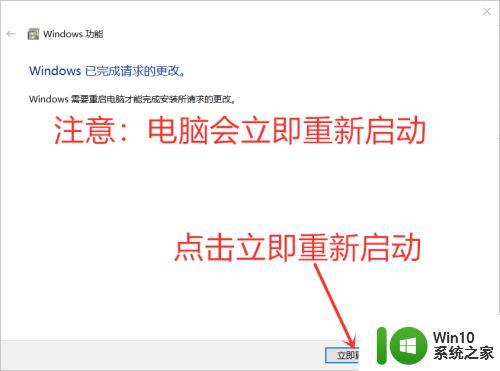
8.重新启动后,点击开始菜单,然后点击Windows 管理工具。
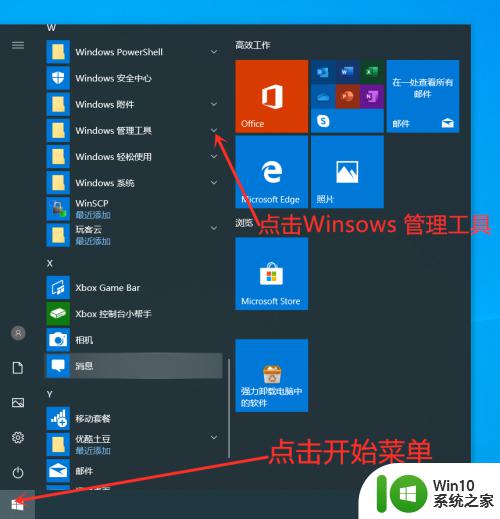
9.点击Hyper-V管理器。
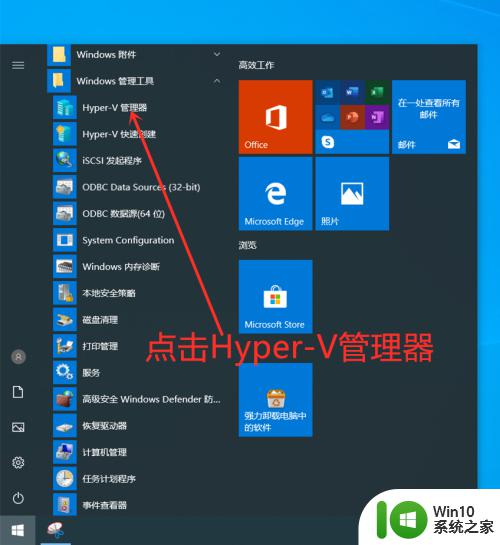
10.点击新建。
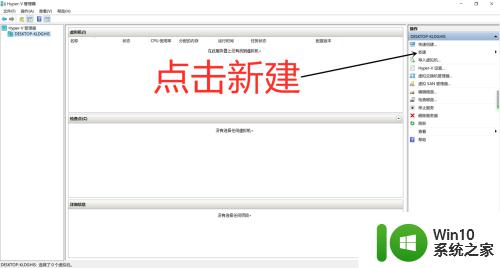
11.点击虚拟机。
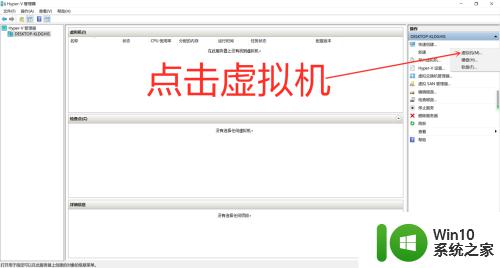
12.点击下一步。
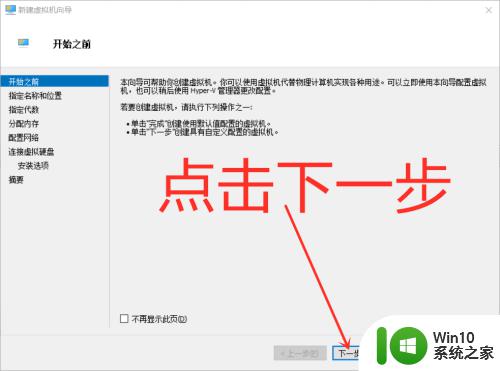
13.点击下一步。
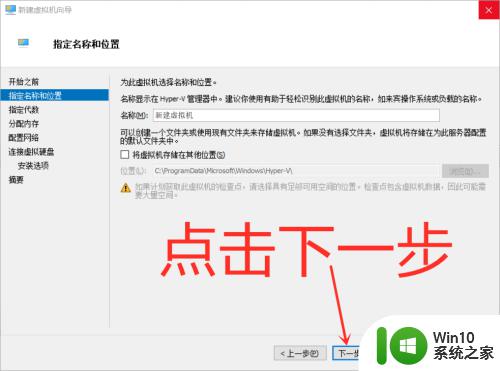
14.点击下一步。
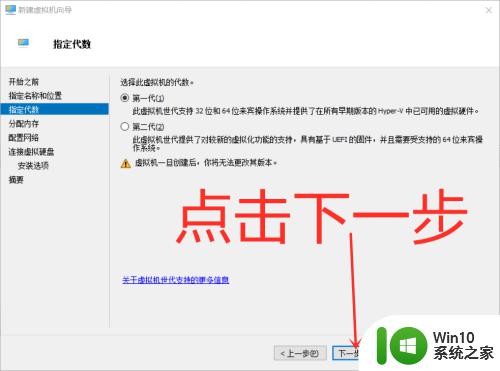
15.点击下一步。
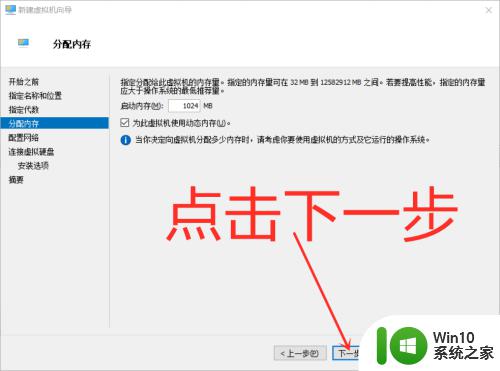
16.连接:选择Default Switch,然后点击下一步。
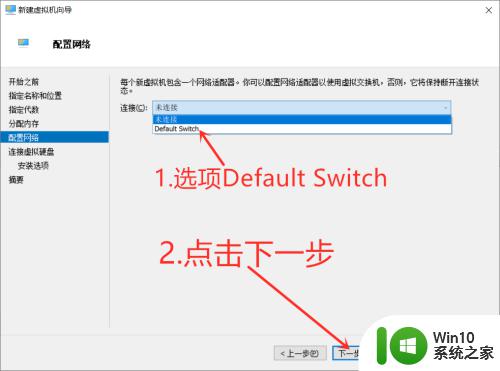
17.输入虚拟机名称,选择虚拟机存储位置,最后点击下一步。
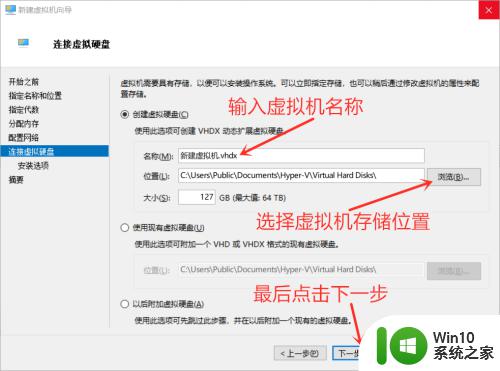
18.点击从可启动的 CD/DVD-ROM 安装操作系统,然后点击映像文件。点击浏览选择文件,最后点击下一步。
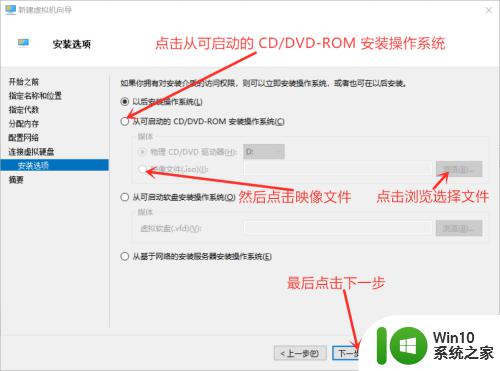
19.点击完成。
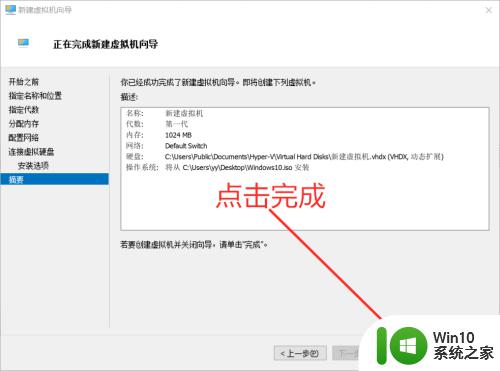
20.双击新建虚拟机。
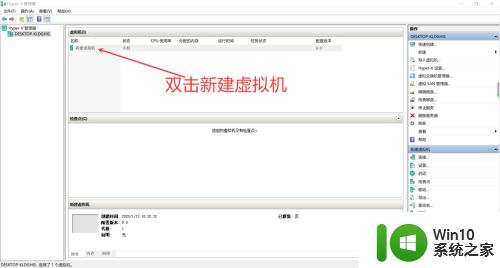
21.点击启动。
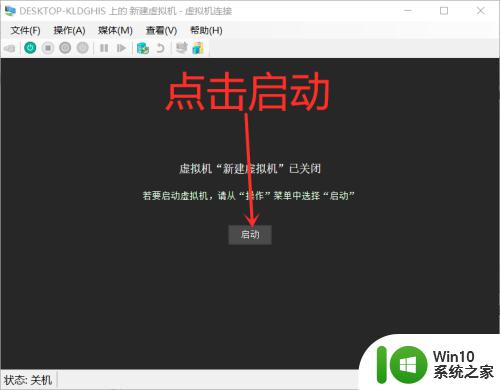
以上就是关于win10hyper-v怎么用,win10hyper-v怎么用装Linux的全部内容,有出现相同情况的用户就可以按照小编的方法了来解决了。
win10hyper-v的使用方法 win10hyper-v怎么用相关教程
- Win10系统IE等浏览器无法使用只能使用Edge的处理方法 Win10系统IE等浏览器无法使用只能使用Edge怎么办
- win10使用ftp服务器的方法 win10怎么使用自带的ftp服务器
- win10自带的录屏功能的使用方法 win10自带录屏功能怎么使用
- win10画图3d的使用方法 win10自带的3d画图怎么使用
- win10任务栏功能的详细使用方法 win10任务栏功能怎么使用
- win10使用虚拟光驱的方法 win10怎么使用虚拟光驱
- win10连接使用苹果鼠标的方法 win10怎么连接使用苹果鼠标
- win10录屏功能的使用方法 win10怎么使用自带录屏功能
- win10怎么使用本地账户登录 win10使用本地账户登录的方法
- win10使用虚拟机的具体方法 win10怎么使用虚拟机
- win10系统uefi引导修复怎么使用 win10uefi引导修复的使用方法
- win10cortana的使用方法 win10cortana如何使用
- 戴尔笔记本win10系统开启飞行模式无法关闭如何解决 戴尔笔记本win10系统飞行模式无法关闭怎么办
- win10在有网的环境下,无法联网 win10网线插好了但是无法上网怎么解决
- 电脑分屏win10未检测到其他显示器怎么办 win10电脑分屏设置未检测到其他显示器怎么办
- windows10笔记本设备管理器里不显示蓝牙怎么解决 Windows10笔记本蓝牙设备管理器中无法显示的解决方法
win10系统教程推荐
- 1 戴尔笔记本win10系统开启飞行模式无法关闭如何解决 戴尔笔记本win10系统飞行模式无法关闭怎么办
- 2 win10 红警分辨率 Win10玩红警2不能全屏的原因
- 3 win10更新桌面 Win10 更新补丁导致菜单桌面重置
- 4 win10系统关机时屏幕黑了但是没有关机如何修复 win10系统屏幕黑屏但无法关机怎么办
- 5 W7\W8.1升级到W10系统需要注意哪些事项 Windows 7升级到Windows 10系统的步骤和注意事项
- 6 windows10内网ip地址怎么设置 Windows10 设置IP地址步骤
- 7 电脑win10系统开机显示americanmegatrends如何处理 电脑开机显示americanmegatrends如何解决
- 8 win10系统更新提示正在等待下载处理方法 win10系统更新提示长时间等待下载处理方法
- 9 在win10系统中出现了d3dcompiler43.dll丢失怎么办 win10系统d3dcompiler43.dll丢失解决方法
- 10 win10提示错误代码0x80070002连不上网修复方法 Win10修复错误代码0x80070002无法连接网络方法
win10系统推荐
- 1 深度技术ghost win10 32位稳定专业版v2023.05
- 2 系统之家windows10 64位专业免激活版v2023.05
- 3 中关村ghost win10 32位游戏装机版v2023.05
- 4 华硕笔记本专用win10 64位经典专业版
- 5 深度技术ghost win10 64位专业破解版v2023.05
- 6 联想笔记本专用Win10专业版64位系统镜像下载
- 7 联想笔记本专用win10 64位流畅专业版镜像
- 8 萝卜家园Windows10 64位专业完整版
- 9 中关村ghost win10 64位克隆专业版下载v2023.04
- 10 华为笔记本专用win10 64位系统绿色版