win7怎样提高电脑传输速度 win7电脑传输速度优化方法
win7怎样提高电脑传输速度,在如今信息爆炸的时代,电脑的传输速度成为了人们工作和娱乐的重要指标之一,随着时间的推移,许多使用Win7操作系统的用户可能会发现他们的电脑传输速度变慢了。这不仅会影响工作效率,还会让人感到沮丧。如何提高Win7电脑的传输速度呢?本文将介绍一些优化方法,帮助您解决这个问题。
具体方法:
方法一:
1、打开控制面板-所有控制面板项-网络和共享中心。
2、点击“更改适配器设置”(如下图所示)。
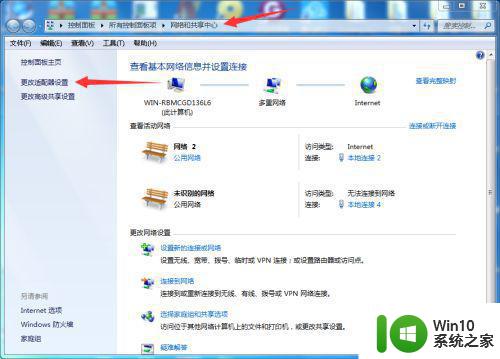
3、右键选中本地连接,点击属性,再点击配置。
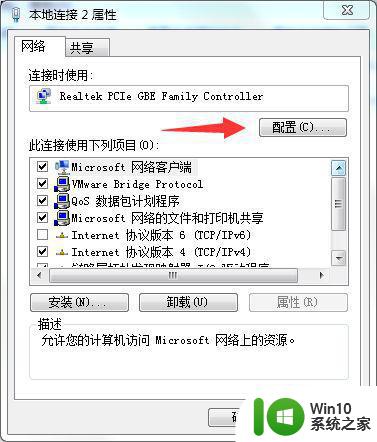
4、点击高级,分别选择“大量发送卸载(IPv4)”和“大量发送卸载v2(IPv4)”,将这两项的值改为“禁用”即可。
方法二:
1、重复方法一的前三步,点开“高级”之后,再点击左侧“连接速度和双工模式”,右侧选择“10Mbps半双工”。如下图所示:
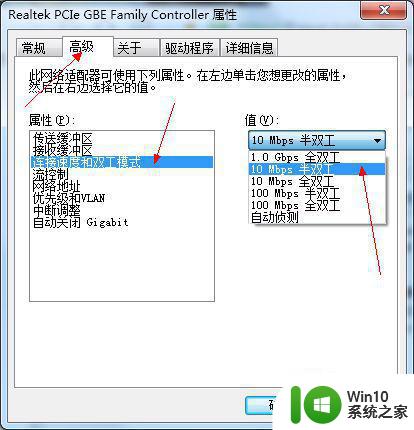
2、点击“确定”即可。注意,此方法可立即生效,部分win7电脑需要重启后才生效。
方法三:
1、开始→打开运行框,输入“gpedit.msc”,键盘按下回车。
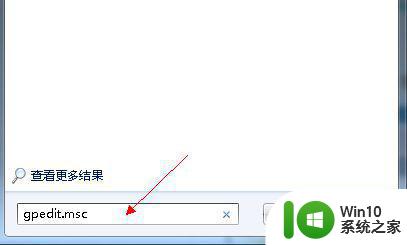
2、出现以下界面,依次进入“计算机配置→管理模板→网络→QoS数据包计划程序→限制可保留带宽”,如图:
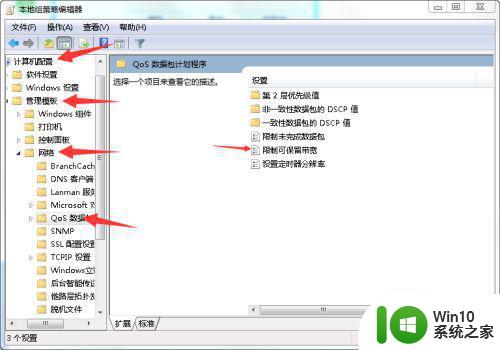
3、双击“限制可保留带宽”,进入以下界面,点击“已启用”,将下面的20改为0或100,点击“应用”即可。如图:
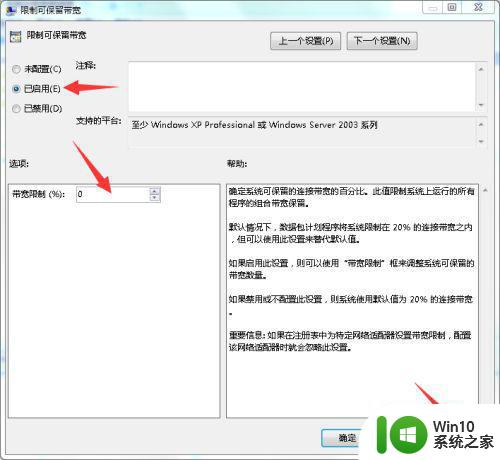
方法四:
1、点击开始->输入cmd,打开命令符窗口,请尽量选择“以管理员身份运行”,否则容易出错。在命令提示符中粘贴以下命令: netsh interface tcp set global autotuning=disabled 出现“确定”,表明执行成功。如图所示:
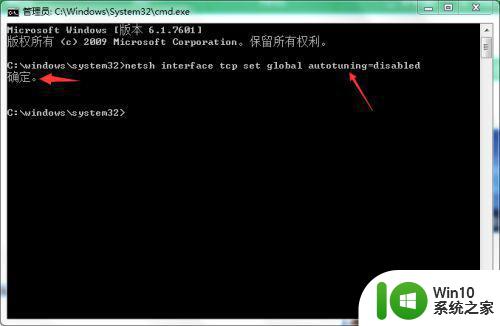
2、继续在命令符窗口中,输入“regedit”打开注册表:
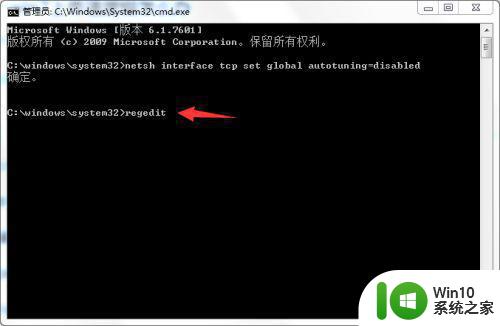
3、找到以下路径:HKEY_LOCAL_MACHINESYSTEMControlSet001servicesA FDParameters 如图所示:
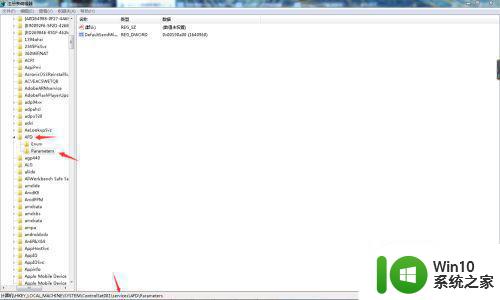
4、右侧右键鼠标“新建→DWORD(32-位) 值(D)”,命名为:DefaultSendWindow,数值为:1640960,选择十进制。如图:
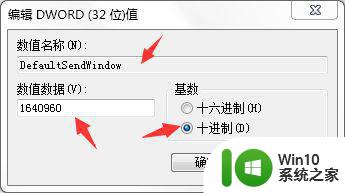
5、点击“确定”,重启电脑即可。
方法五:
1、重复方法四的前两步,打开注册表,找到以下路径:HKEY_CURRENT_USERSoftwareMicrosoftWindowsCurrentVersionInternet Settings
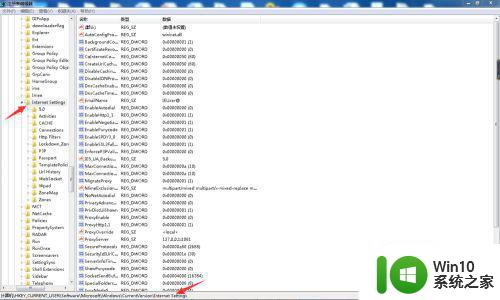
2、右侧右键鼠标“新建→DWORD(32-位) 值(D)”,命名为:SocketSendBufferLength,数值为:4000,选择十六进制。如图:
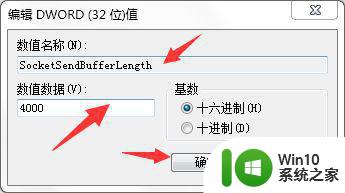
3、点击“确定”,重启电脑即可。
以上是关于如何提高电脑传输速度的全部内容,如果有遇到相同情况的用户,可以按照这些方法来解决。
win7怎样提高电脑传输速度 win7电脑传输速度优化方法相关教程
- win7优盘传输加速的方法 win7优盘传输速度慢怎么办
- Win7复制文件速度慢怎么办 如何优化Win7文件传输速度
- win7提升上传速度的方法 win7上传速度怎么提高
- win7优化电脑开机速度的详细步骤 win7怎么提高开机速度
- win7怎么提高电脑读写速度 win7如何优化硬盘读写速度
- win7电脑速度优化方法 如何提升win7电脑的运行速度
- 如何优化电脑win7下载速度 电脑win7下载速度慢的解决方法
- 如何优化Win7电脑的下载速度 Win7电脑下载速度慢怎么办
- 如何利用局域网实现两台win7电脑快速传输文件 使用第三方软件快速实现win7电脑间文件传输
- w7网络上传速度测试方法 w7电脑上传速度如何测试
- win7系统下载速度终极优化方法 怎么优化win7系统下载速度
- win7加快电脑开机速度的方法 w7笔记本如何提高开机速度
- win7系统下禁用鼠标滚轮的解决方法 Win7系统鼠标滚轮禁用方法
- win7无法删除文件夹已在另一程序打开怎么办 win7文件夹无法删除提示已在另一个程序中打开怎么办
- 苹果笔记本win7系统摄像头怎么打开 苹果笔记本win7系统摄像头打不开怎么办
- win7电脑启动项找不到ctfmon的解决方法 win7电脑启动项缺少ctfmon的解决办法
win7系统教程推荐
- 1 win7系统下禁用鼠标滚轮的解决方法 Win7系统鼠标滚轮禁用方法
- 2 win7无法删除文件夹已在另一程序打开怎么办 win7文件夹无法删除提示已在另一个程序中打开怎么办
- 3 win7电脑启动项找不到ctfmon的解决方法 win7电脑启动项缺少ctfmon的解决办法
- 4 window7电脑休眠过程不断网设置方法 Windows 7电脑休眠后无法自动连接网络解决方法
- 5 笔记本window7显示器亮度调节不见了怎么处理 笔记本窗口7显示器亮度无法调节
- 6 Windows7系统解除文件占用的最佳方法 Windows7系统如何解除文件被占用的方法
- 7 不能在w7本地计算机启动防火墙如何修复 Windows 7本地计算机无法启动防火墙怎么办
- 8 联想笔记本w7旗舰版恢复出厂设置操作方法 联想笔记本w7旗舰版恢复出厂设置步骤
- 9 win7系统错误代码0xc000012f开不了机怎么办 win7系统蓝屏错误代码0xc000012f解决方法
- 10 华硕笔记本win7鼠标触摸板只能左右滑修复方法 华硕笔记本win7鼠标触摸板左右滑动失灵怎么办
win7系统推荐
- 1 联想笔记本专用ghost win7 x86 安全稳定版
- 2 深度技术ghost win7 64位正式版原版下载v2023.04
- 3 惠普笔记本ghost win7 sp1 64位精简教育版下载v2023.04
- 4 番茄花园ghost win7 sp1 64位系统硬盘版v2023.04
- 5 雨林木风ghost win7 sp1 64位官方免激活版v2023.04
- 6 系统之家Windows7 64位游戏专业激活版
- 7 绿茶系统ghost win7 64位精简安装版v2023.04
- 8 台式机专用Windows7 64位 sp1安全稳定版
- 9 戴尔笔记本专用win7 64位系统镜像文件下载旗舰版纯净版
- 10 系统之家ghost win7 64位最新快速版v2023.04