win10搜索框无法输入文字如何处理 win10搜索框不能输入怎么办
更新时间:2023-03-20 15:43:23作者:yang
在win10系统中,内置有强大的搜索功能,可以方便我们搜索文件,但是有时候可能会遇到一些问题,比如近日有雨林木风win10旗舰版系统用户遇到搜索框不能输入文字的问题,这样就无法正常搜索了,这该怎么办呢,不用担心本文给大家说说win10搜索框无法输入文字的详细处理步骤吧。
具体步骤如下:
1、在搜索框输入文字无法搜索。
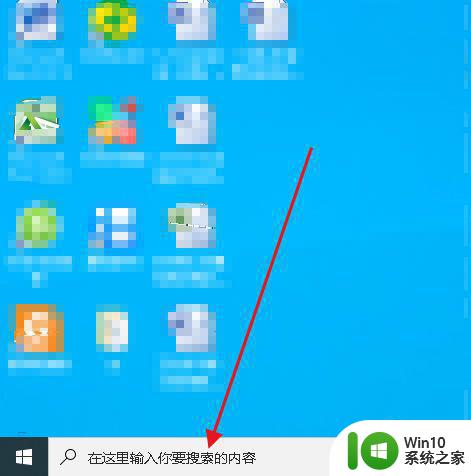
2、打开开始菜单,点击windows系统,运行。
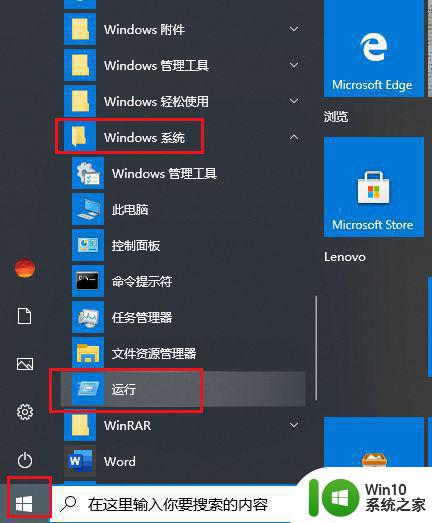
3、弹出对话框,输入%LocalAppData%Packageswindows.immersivecontrolpanel_cw5n1h2txyewyLocalState,点击确定。
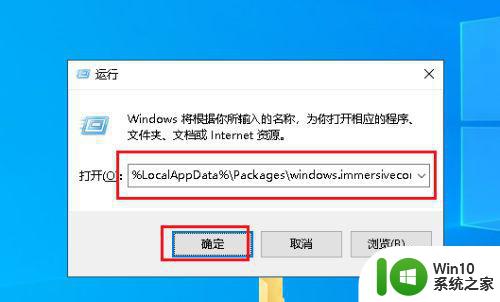
4、在文件夹Indexed上右击,点击属性。
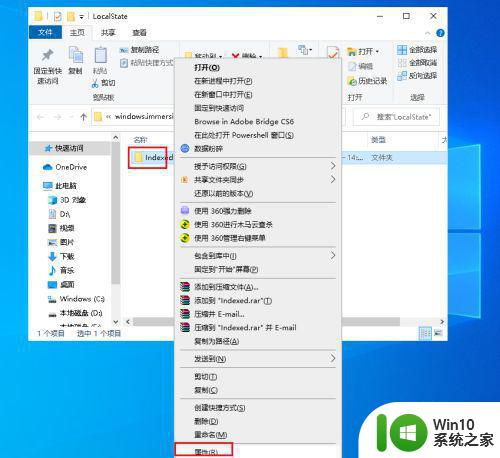
5、弹出对话框,点击高级。
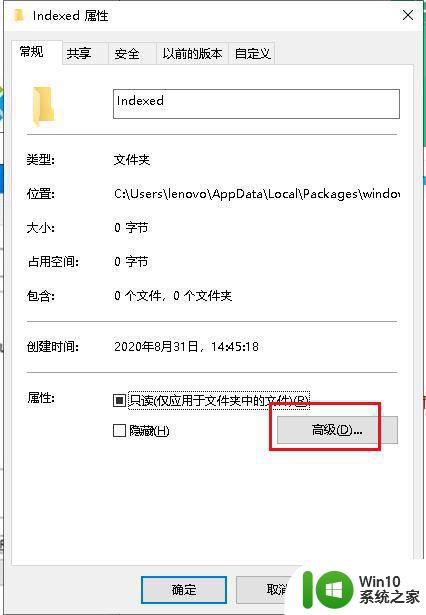
6、弹出对话框,取消除了文件属性外,还允许索引此文件夹中文件的内容前面的对勾,再打上对勾,系统设置完成后,点击确定。问题解决。
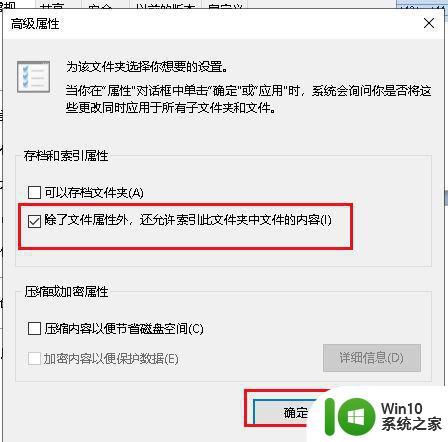
7、搜索恢复正常。
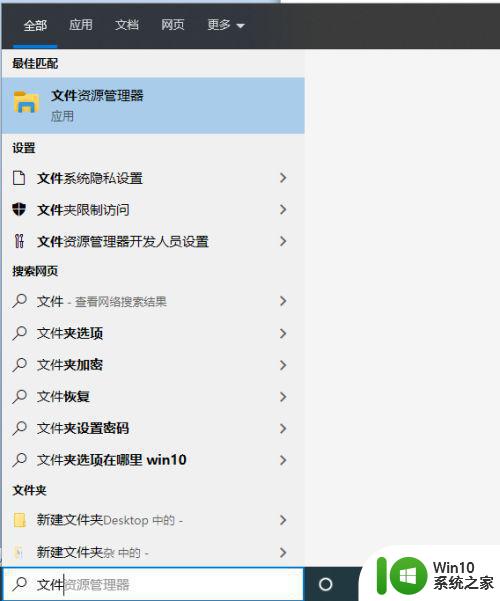
上述给大家讲解的便是win10搜索框不能输入的详细解决步骤,有碰到相同情况的小伙伴们可以学习上面的方法步骤来进行解决吧。
win10搜索框无法输入文字如何处理 win10搜索框不能输入怎么办相关教程
- win10搜索框文字输入不了永久解决 win10搜索框无法输入文字怎么办
- win10 20h2搜索框无法使用如何处理 win10 20h2任务栏搜索框无法点击
- Win10搜索框搜不到文件两种解决方法 Win10搜索框无法搜索到文件怎么办
- win10 20h2搜索框变成英文恢复方法 win10 20h2搜索框英文怎么恢复
- win10搜索框无法使用怎么办 如何恢复win10系统的搜索功能
- win10搜索框无法使用怎么办 win10搜索框无法点击解决方法
- win10此电脑搜索框无法使用怎么修复 win10此电脑搜索框无法搜索问题解决方法
- win10搜索用不了怎么办 win10自带的搜索框用不了如何修复
- win10编辑框中文输入法不展示选字框怎么办 win10编辑框中文输入法无法弹出候选词框
- win10 1909搜索框没反应不能用如何修复 win10 1909搜索框无法使用怎么解决
- win10开关搜索框的方法 win10怎么开关搜索框
- win10任务栏TaskbarSearch搜索框关闭方法 win10任务栏搜索框如何隐藏
- win10设置百度搜索引擎为me浏览器的搜索引 Win10 如何将edge浏览器默认搜索引擎设置为百度
- 戴尔win10笔记本出现0xc000000f蓝屏提示修复方法 戴尔win10笔记本0xc000000f蓝屏提示修复方法
- win10软件打开任务管理器里有就是没显示如何修复 Win10任务管理器打开但没有显示软件如何解决
- win10 32位原版iso镜像下载哪个网站好 win10 32位原版iso镜像下载官方网站
win10系统教程推荐
- 1 win10软件打开任务管理器里有就是没显示如何修复 Win10任务管理器打开但没有显示软件如何解决
- 2 联想笔记本win10开机时准备windows如何进入安全模式 联想笔记本win10如何进入安全模式
- 3 win10系统每次开机都有输入pin码,怎么消除掉 Win10系统取消开机PIN码
- 4 笔记本win10系统散热方式怎么设置 笔记本win10系统散热优化方法
- 5 window10错误0x80240016怎么回事+win10更新遇到错误代码0x80240016的解决教程 Windows10更新失败0x80240016解决方法
- 6 w10打开应用商店需要新应用打开解决方法 w10应用商店打不开怎么解决
- 7 win10不能连手机热点 Win10系统无法识别手机热点怎么处理
- 8 win10如何把第二屏幕变得和主屏幕一样 win10双屏设置主屏幕步骤
- 9 win10删除软件请等待当前程序完成卸载或更新是什么意思 Win10删除软件遇到“请等待当前程序完成卸载或更新”的解决方法
- 10 win10系统ntoskrnl.exe导致蓝屏的修复方法 win10系统ntoskrnl.exe蓝屏修复方法
win10系统推荐
- 1 联想笔记本专用win10 64位流畅专业版镜像
- 2 萝卜家园Windows10 64位专业完整版
- 3 中关村ghost win10 64位克隆专业版下载v2023.04
- 4 华为笔记本专用win10 64位系统绿色版
- 5 联想笔记本专用Ghost Win10 64位精简专业版
- 6 电脑公司ghost win10 64位官方免激活版v2023.04
- 7 雨林木风Ghost Win10 64位完美官方版
- 8 雨林木风ghost win10 32位最新精简版v2023.04
- 9 技术员联盟ghost win10 32位 精简安装版系统
- 10 东芝笔记本ghost win10 32位免激专业版v2023.04