大神教你调整win11窗口布局模式 如何让win11系统窗口并排显示
更新时间:2023-04-18 15:45:55作者:yang
win11系统新增加多窗口布局的功能,开启此功能能完成同时浏览多个窗口界面的效果,可以方便用户查看窗口内容。但有网友不清楚怎么让win11系统窗口并排显示?查阅许多资料都无果,下面我们就来看看调整win11窗口布局模式的小技巧。
1、首先我们打开多个任务窗口。
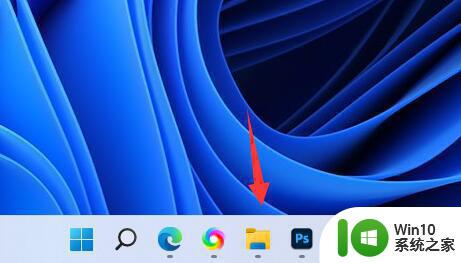
2、接着打开其中一个你想要使用的窗口。
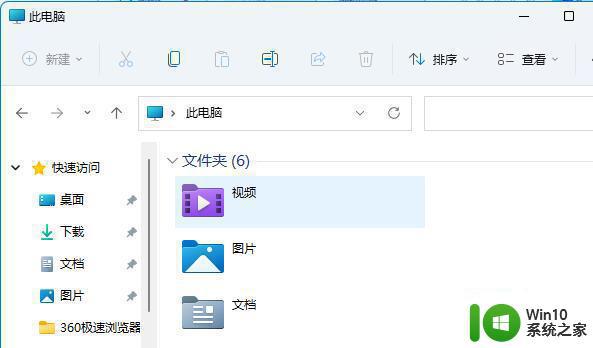
3、然后按下键盘“Win+Z”快捷键。
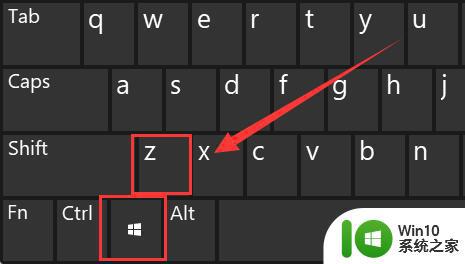
4、在窗口右上角选择一种你想要的并列窗口布局模式,点击其中一个窗口作为该窗口的位置。
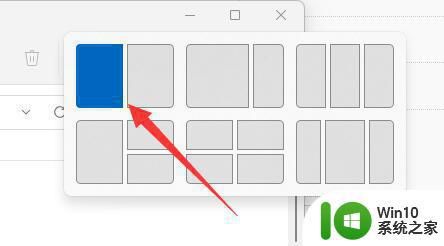
5、接着右边会弹出所有可选窗口,选择想要并排的另一个窗口。
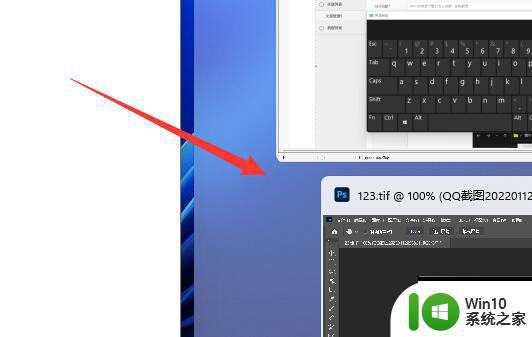
6、点击后,就可以发现两个窗口并排显示了。
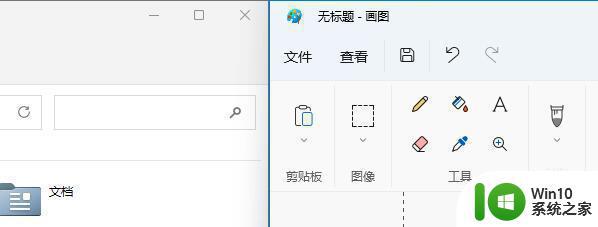
win11支持多种窗口并排模式,小伙伴们可以根据自己的喜好来选择,感兴趣的一起来操作试试,让桌面变得更加个性化。
大神教你调整win11窗口布局模式 如何让win11系统窗口并排显示相关教程
- win11窗口布局的使用方法 win11如何使用窗口布局
- win11有哪些桌面窗口布局 win11有什么桌面窗口布局
- win11系统窗口布局无法使用怎么办 win11窗口布局失效如何解决
- windows11窗口布局有哪些 win11窗口布局有哪几种
- win11窗口动画效果设置教程 如何调整win11窗口动画特效
- win11系统如何设置圆角窗口 win11系统如何设置圆角窗口边框
- 让win11任务栏窗口分开的设置方法 win11系统任务栏窗口如何分开显示
- windows11设置窗口透明的步骤 Win11窗口透明效果如何调整
- win11系统运行窗口怎么打开 Win11运行窗口如何启用
- win11窗口最大化闪烁原因分析 win11窗口最大化闪烁怎么解决
- 如何在win11中设置窗口动画效果 win11窗口动画效果设置教程
- win11窗口设置为透明状态的小技巧 win11窗口透明度调节方法
- win11电脑连接不上wifi怎么办 Win11笔记本电脑wifi连接问题解决方法
- 可信任站点怎么设置win11系统 Win11系统如何添加可信站点
- win11全选后怎么取消几个 Win11如何使用快捷键一键选中全部内容
- win11系统电脑如何设置开机密码 Win11电脑开机密码设置方法详解
win11系统教程推荐
- 1 win11电脑的任务栏怎么隐藏 怎么在Win11中隐藏任务栏
- 2 为什么win11有些软件打不开 Win11无法启动exe应用程序的解决办法
- 3 win11瘦身软件 Windows 11 Manager(win11优化软件) v1.4.0 最新版本更新
- 4 网银不兼容win11edge解决视频 Win11 Edge浏览器不支持网银的解决方法
- 5 win11家庭版有广告吗? Windows11如何关闭小组件广告
- 6 win11 弹窗确认 如何取消Win11每次打开软件的提示确认
- 7 win11笔记本电脑蓝牙图标不见了怎么办 Win11蓝牙图标不见了怎么恢复
- 8 win11将安全信息应用到以下对象时发生错误 拒绝访问怎么解决 Win11安全信息应用错误拒绝访问解决方法
- 9 win11启动删除 Win11删除休眠文件hiberfil.sys的步骤
- 10 win11文件怎么按大小排序 Windows11资源管理器如何设置按大小排序