win7系统如何关闭自我保护功能 如何在win7系统中设置自我保护策略
win7系统如何关闭自我保护功能,Win7系统自我保护功能是操作系统内置的一项保护措施,能够识别和解决系统中出现的异常情况和威胁,让系统更加稳定和安全,然而在某些情况下,用户需要关闭自我保护功能,如安装某些软件或进行系统调试。那么如何在Win7系统中关闭自我保护功能或设置自我保护策略呢?下面将为您介绍具体方法。
解决方法:
1、打开电脑,单击开始菜单,然后单击控制面板,进入win7系统控制面板主界面。
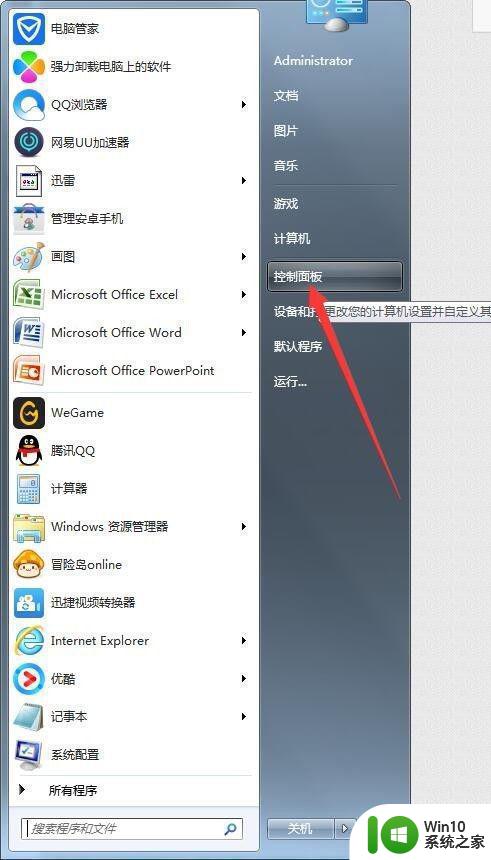
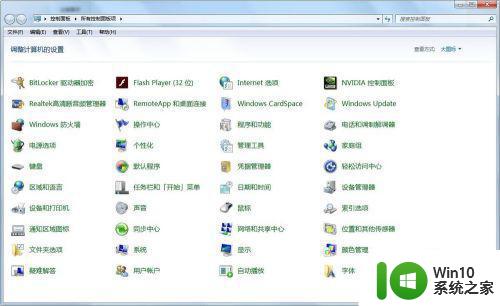
2、在进入win7系统控制面板主界面后,点击【系统】,进入win7系统的系统设置主界面。
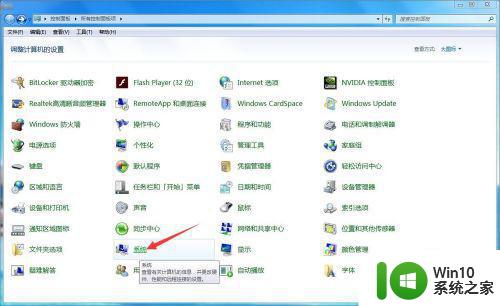
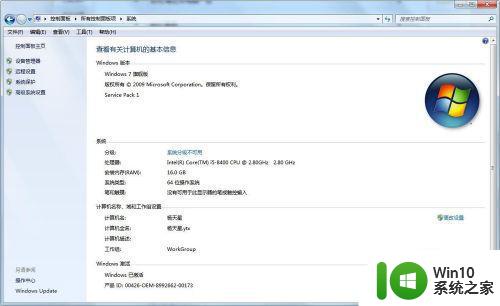
3、在进入win7系统的系统设置主界面后,点击右下方的【更改设置】,进入win7系统属性设置主界面。
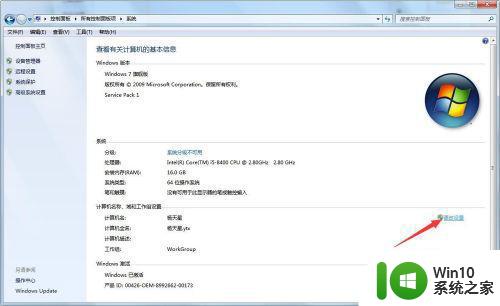
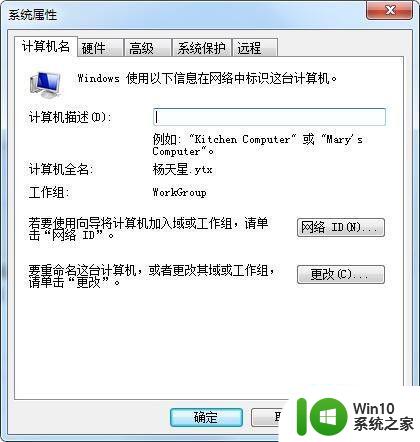
4、在进入win7系统属性设置主界面后,点击上方选项卡中的【系统保护】,进入win7系统属性设置系统保护设置主界面。
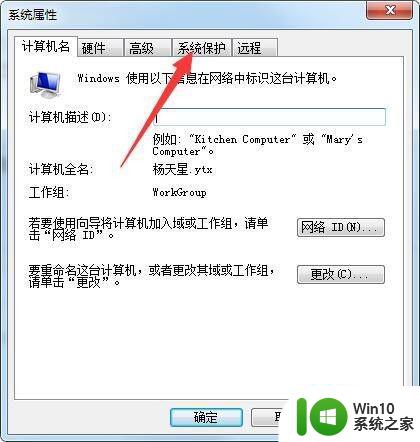
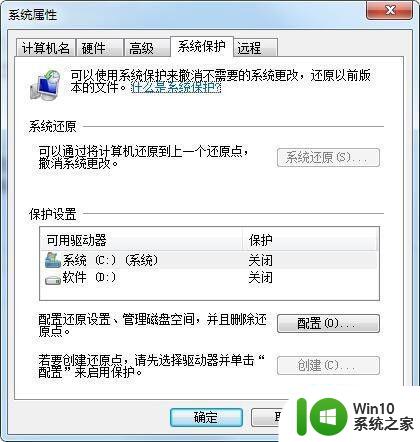
5、在进入win7系统属性设置系统保护设置主界面后,在保护设置一栏,单击选择系统盘(一般默认为c盘),此时我们发现其保护状态为关闭,此时点击下方的【配置】,进入win7系统保护系统主界面。
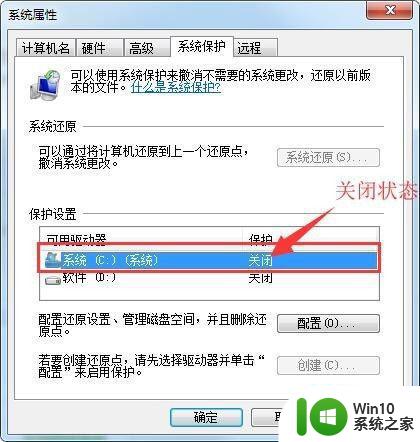
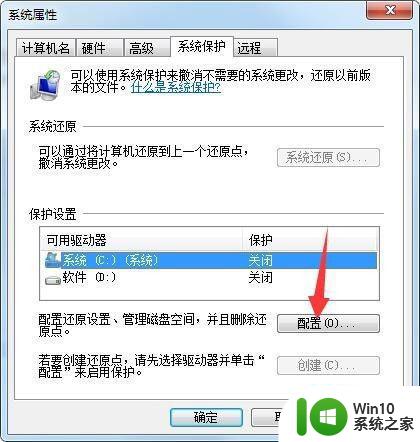
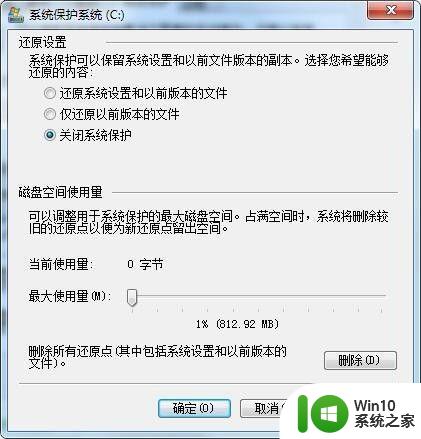
6、在进入win7系统保护系统主界面后,在还原设置栏将【关闭系统保护】更改为【还原系统设置和以前版本的文件】,并在下方设置公系统保护所需要的磁盘空间,设置完毕后,点击右下角的应用和确定按钮,此时会返回到win7系统属性设置系统保护设置主界面,此时我们发现系统盘(一般默认为c盘)的保护状态已经变为打开状态,此时就完成了win7系统打开系统保护的任务了
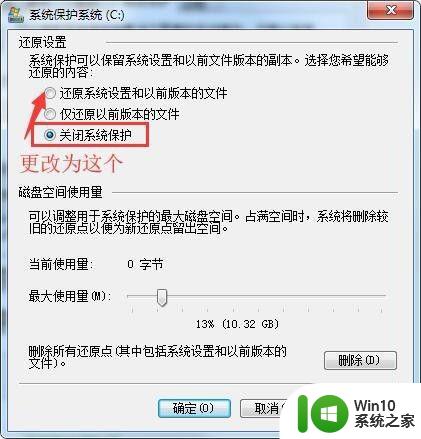
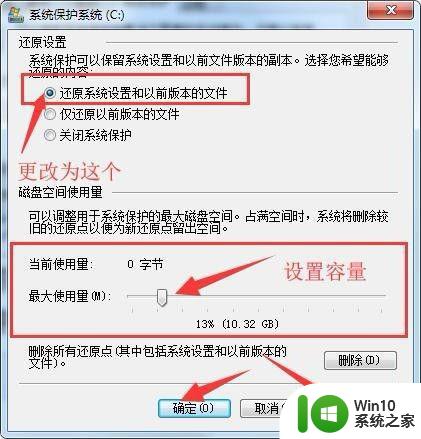
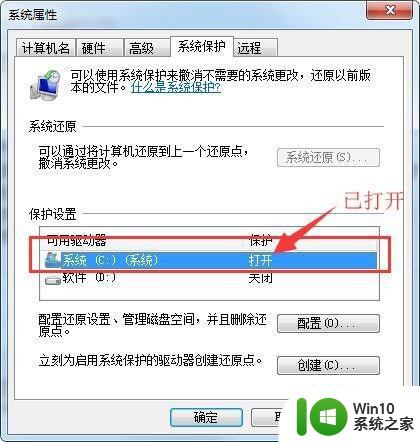
7、如果你想要关闭系统保护,在win7系统属性设置系统保护设置主界面,在保护设置栏,选择已打开系统保护的系统盘(一般默认为c盘),点击下方的【配置】,在进入win7系统保护系统主界面后,将【还原系统设置和以前版本的文件】更改为【关闭系统保护】。
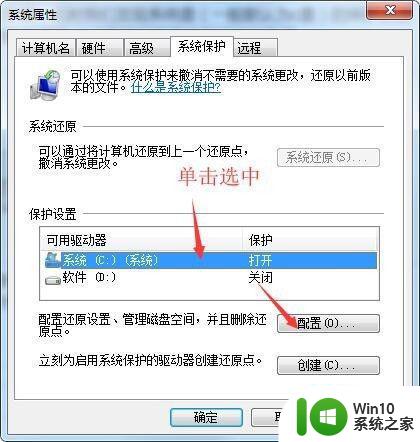
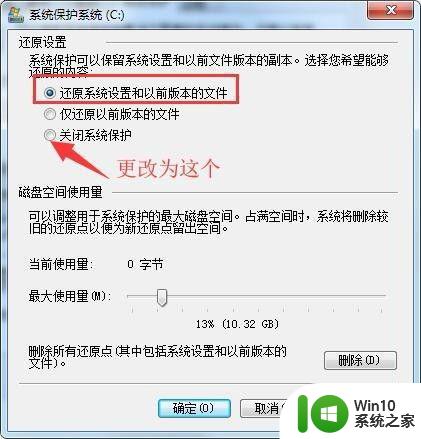
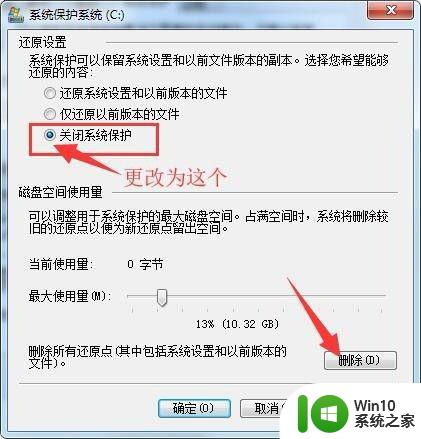
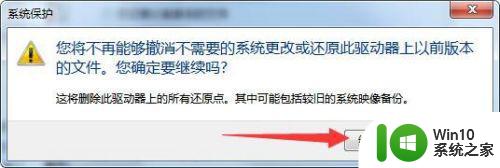
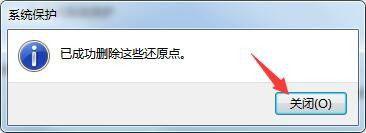
8、更改完毕后,点击下方的【删除】,然后点击继续,再点击关闭,此时会回到win7系统保护系统主界面,此时点击右下角的应用,再点击是,再点击确定按钮,此时会回到win7系统属性设置系统保护设置主界面,此时我们发现系统盘(一般默认为c盘)的保护状态已经变为关闭状态,此时就完成了win7系统关闭系统保护的任务了。
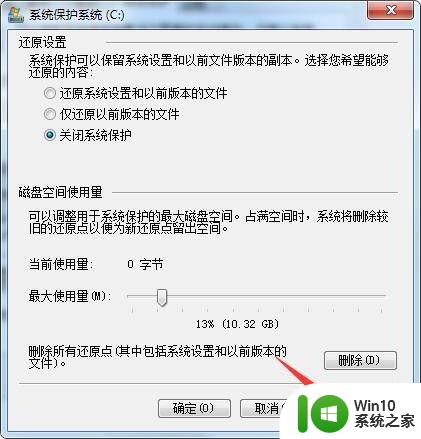
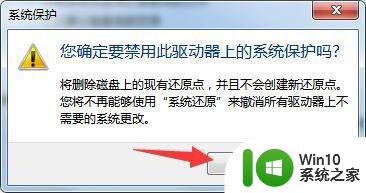
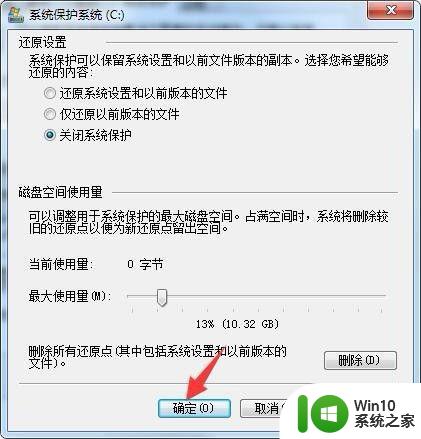
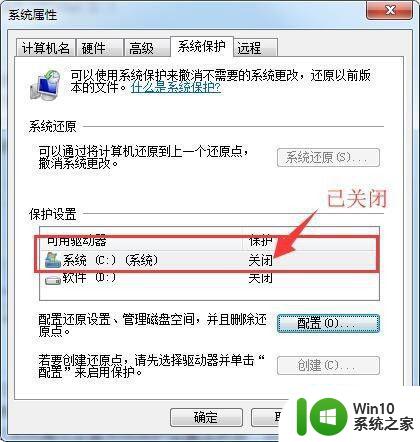
以上是关于如何在win7系统中关闭自我保护功能,以及如何设置自我保护策略的全部内容,如果您不清楚,可以根据小编提供的步骤进行操作。希望本篇文章能够对您有所帮助,祝您使用愉快!
win7系统如何关闭自我保护功能 如何在win7系统中设置自我保护策略相关教程
- win7系统网页自动保存密码功能怎么关闭/开启 win7系统如何关闭网页自动保存密码功能
- win7如何取消磁盘的写保护功能 如何在Win7系统下解除磁盘的写保护功能
- win7系统保护怎么关掉 关闭win7保护的方法
- win7系统屏幕保护怎么设置 win7屏幕保护设置方法
- 给win7设置屏幕保护的方法 Win7电脑如何自定义屏幕保护
- win7系统设置屏保的方法 win7 64位电脑如何设置屏幕保护
- win7电脑如何添加屏幕保护密码 怎么在win7系统中设置桌面锁屏密码保护
- win7怎样关闭屏幕保护程序 win7如何关闭屏幕保护程序
- win7屏幕保护密码设置方法 如何在w7系统中设定屏幕保护密码
- win7自带的杀毒软件在哪里 win7自带防护系统有哪些功能
- win7 64位系统本地安全策略设置方法 如何在win7 64位系统中找到本地安全策略设置
- win7护眼模式调节方法 如何在win7系统中设置护眼颜色
- win7系统下魔兽无法全屏怎么解决 win7系统魔兽无法全屏怎么设置
- 无法创建视频捕捉过滤器win7笔记本怎么解决 win7笔记本无法创建视频捕捉过滤器解决方法
- 每次打开win7office都要配置进度 word2007 每次打开都要等待配置
- win7电脑连接蓝牙耳机连接成功没有声音怎么办 win7电脑连接蓝牙耳机无声音解决方法
win7系统教程推荐
- 1 win7系统下魔兽无法全屏怎么解决 win7系统魔兽无法全屏怎么设置
- 2 每次打开win7office都要配置进度 word2007 每次打开都要等待配置
- 3 win7笔记本突然找不到wifi网络解决方法 win7笔记本wifi网络消失怎么办
- 4 window7系统软件带有盾牌标志怎么取消 Windows 7系统如何取消带有盾牌标志的软件
- 5 win7笔记本电脑不能识别外接键盘怎么办 win7笔记本外接键盘无法使用
- 6 win7系统javac命令不是外部或内部命令的具体处理方法 win7系统javac命令找不到的解决方法
- 7 win7电脑bluetooth外围设备找不到驱动程序的修复方法 win7电脑蓝牙外设驱动丢失怎么办
- 8 解决win7系统中u盘无法卸载问题的方法 win7系统中u盘无法安全移除的解决方法
- 9 win7软件的签名已损坏或失效怎么解决 Win7软件签名无效如何处理
- 10 电脑桌面图标变成白色文件了怎么办win7 win7电脑桌面图标变成白色文件怎么恢复
win7系统推荐
- 1 深度技术ghost win7 sp1 64位旗舰硬盘版下载v2023.05
- 2 雨林木风win7专业纯净版64位镜像v2023.05
- 3 雨林木风win7 64位系统装机版
- 4 电脑公司ghost win7 32位通用装机版v2023.05
- 5 深度技术ghost win7 sp1 32位官方精简版下载v2023.05
- 6 深度技术ghost windows7 32位纯净硬盘版下载v2023.04
- 7 联想笔记本专用ghost win7 x86 安全稳定版
- 8 深度技术ghost win7 64位正式版原版下载v2023.04
- 9 惠普笔记本ghost win7 sp1 64位精简教育版下载v2023.04
- 10 番茄花园ghost win7 sp1 64位系统硬盘版v2023.04