怎样把电脑里的音乐复制到U盘 教我把下载好的歌曲拷贝到U盘吧
我们经常会从互联网上下载到电脑里的音乐,然而如果想要将这些音乐复制到U盘中,却有些人会感到困惑。其实将电脑里的音乐复制到U盘并不难,只需要简单的几个步骤就可以完成。在本文中我们将会详细讲解怎样把电脑里的音乐复制到U盘,教大家如何轻松地把下载好的歌曲拷贝到U盘中。
具体方法:
1、首先把U盘的接口插入电脑上的USB端口,打开安装在电脑上的音乐播放器,在这里,我们以QQ音乐播放器为例,如图所示:


2、在QQ音乐播放器的搜索框里,输入歌手或者是某个音乐的名字,点击搜索。如图所示:
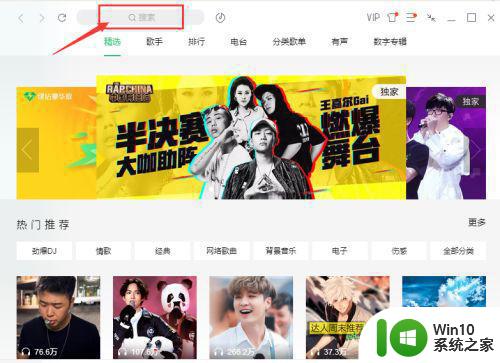
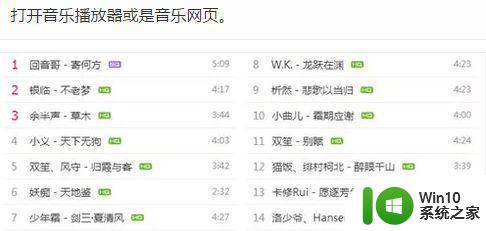
3、将搜索到的歌曲先进行试听,遇到喜欢的音乐,将其先下载到本地。如图所示:
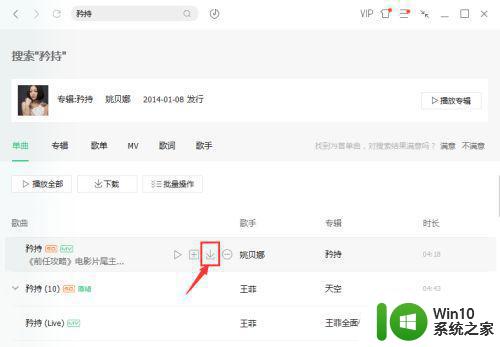
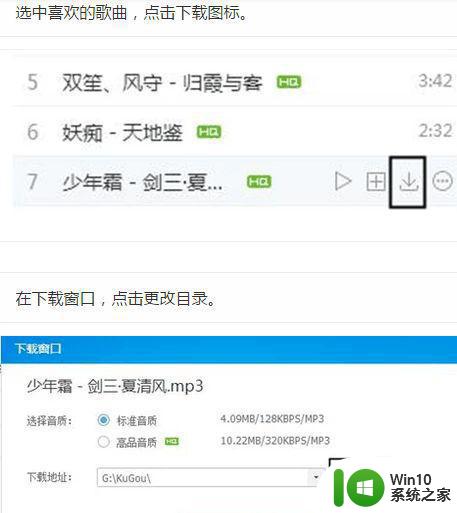
4、在QQ音乐播放器左侧的功能列表里,点击我的音乐下的【本地和下载】,如图所示:
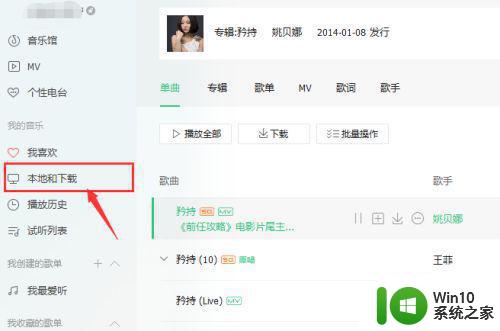
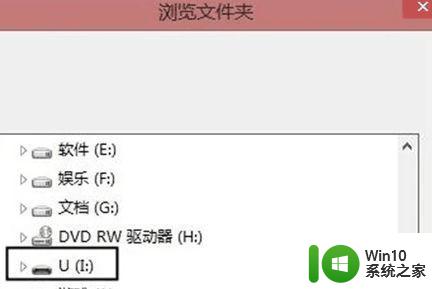
5、在本地和下载页面,点击【下载歌曲】,便可以查看下载到的歌曲,如图所示:
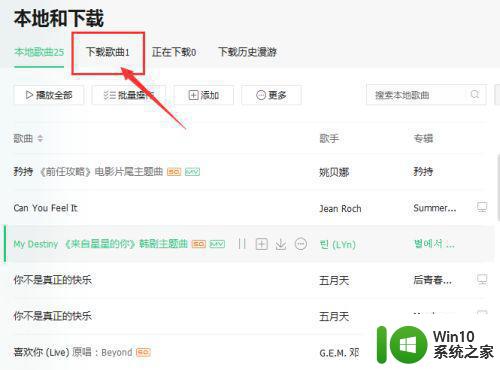
6、进入下载歌曲页面,可以清晰地看到我们刚才下载了的音乐,点击【下载目录】,明确歌曲具体下载到了什么位置,如图所示:
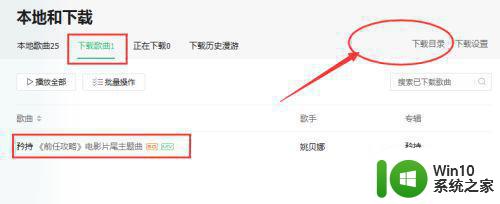
7、在下载目录里,可以看到音乐存放的文件路径,将后缀为.mp3的音乐复制了,如图所示:
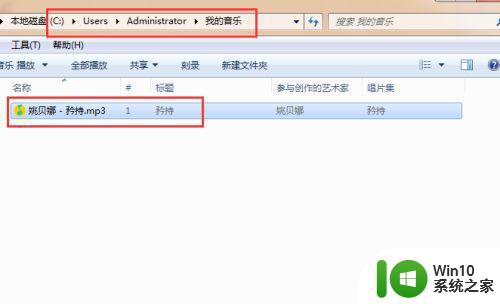
8、从桌面上的计算机里,打开U盘。新建一个文件夹,给文件夹重新起个名字。然后将上一步复制的歌曲粘贴进这个文件夹里,即把音乐成功下载到了U盘。
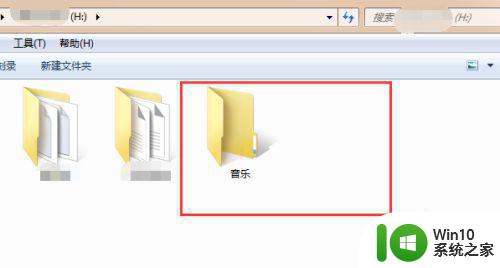
把电脑里的音乐复制到U盘只需要简单的几步操作。首先插入U盘,然后找到自己想要复制的音乐文件,通过拖拽或者复制粘贴的方式,将它们复制到U盘中即可。这种操作简单易行,即使不太熟悉电脑也能轻松完成。希望这篇文章能对大家有所帮助。
怎样把电脑里的音乐复制到U盘 教我把下载好的歌曲拷贝到U盘吧相关教程
- 怎样将音乐拷贝到u盘 如何将MP3音乐拷贝到U盘
- 电脑怎么把歌下载到u盘里 电脑如何将音乐下载到U盘
- 电脑上怎么把音乐下载到u盘 电脑如何给u盘下载歌曲
- qq音乐下载的歌曲如何复制到u盘 如何将QQ音乐下载的歌曲复制到U盘
- 如何将QQ音乐上的歌曲下载到U盘 电脑上怎样将QQ音乐的歌曲传输到U盘上
- 怎样将电影拷贝到U盘里 视频文件如何复制到U盘中
- 怎么把电脑上歌曲下载到u盘 如何在电脑上将歌曲复制到u盘
- 电脑下歌曲到u盘怎么下载 如何下载音乐到u盘里面
- 笔记本电脑怎样将歌曲下载保存到U盘 笔记本电脑要怎么把音乐存储到U盘中
- 收费歌曲如何下载到u盘 怎么把付费歌曲下载到u盘
- 怎么把音乐下载到u盘里面 如何下载音乐到u盘里面
- 怎样把电脑上的下载的歌曲传到u盘 电脑歌曲传输到U盘方法
- 电脑其他盘突然不见了只剩c盘怎么解决 电脑其他盘突然不见只剩C盘怎么找回
- 做系统u盘的软件怎么使用 系统U盘制作工具使用步骤
- 如何解决电脑显示器无信号键盘灯不亮的问题 电脑显示器无信号怎么办
- windows系统U盘正确的拔取方法 如何正确拔出Windows系统U盘
电脑教程推荐
- 1 windows系统U盘正确的拔取方法 如何正确拔出Windows系统U盘
- 2 轻松解决U盘不显示盘符的操作步骤 U盘插入电脑后没有盘符怎么办
- 3 浅谈u盘中出现乱码文件的解决方法 U盘乱码文件如何处理
- 4 U盘插电脑没反应的原因以及解决方法 U盘插电脑没有反应怎么办
- 5 新加装内存条不显示 电脑内存添加后没有显示出来怎么办
- 6 电脑一直自动刷新闪屏完全用不了怎么办 电脑自动刷新闪屏解决方法
- 7 wps多个工作表怎么排序 wps多个工作表如何按照自定义排序规则排序
- 8 explorer.exe引起开机黑屏的解决方法 explorer.exe黑屏解决方法
- 9 与英雄联盟服务器之间的通讯出现问题了如何解决 英雄联盟服务器通讯故障解决方法
- 10 浅析U盘文件打不开的解决方法 U盘文件损坏怎么办
win10系统推荐