联想拯救者y7000p进入bios设置u盘启动的步骤 联想拯救者Y7000如何设置U盘启动
许多人遇到一些严重的电脑故障时,都会重装系统来解决,而U盘装机方式则是最受欢迎的,那么主要的一个步骤就是要设置U盘启动,但是很多小伙伴并不知道联想拯救者y7000p进入bios设置u盘启动的步骤,需要进入bios来设置,现在就跟着小编一起来看看联想拯救者Y7000如何设置U盘启动吧。
具体方法如下:
1、电脑开机后连续按F2或(FN+F2)进入BIOS设置,使用方向键→。切换到Security,选择Secure Boot回车设置成Disabled,如下图所示;
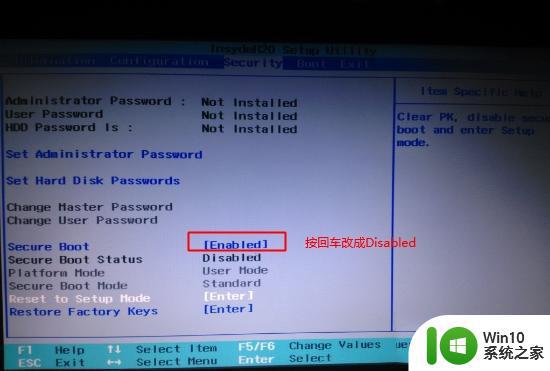
注:按如果Security选项下没有Secure Boot选项,看下是否有"clear intel PTT Key"选项,如果有进入回车选选择“yes”清除ppt key,否则无法安装系统或是无法引导启动,如下图所示。
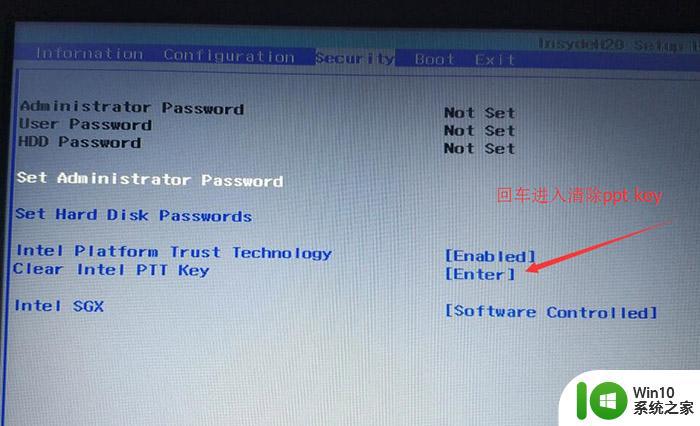
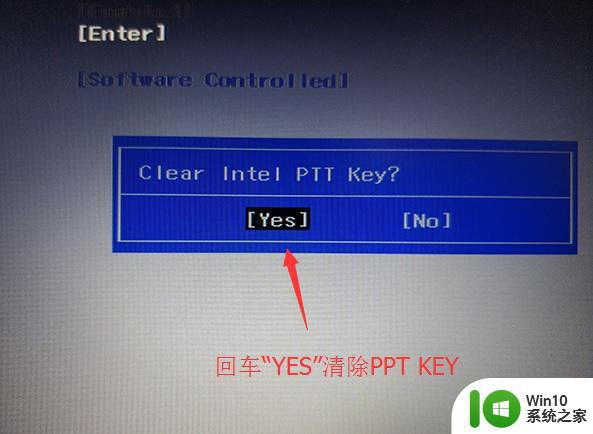
2、转到Exit,把OS Optimized Defaults设置为Disabled或Other OS,如下图所示;
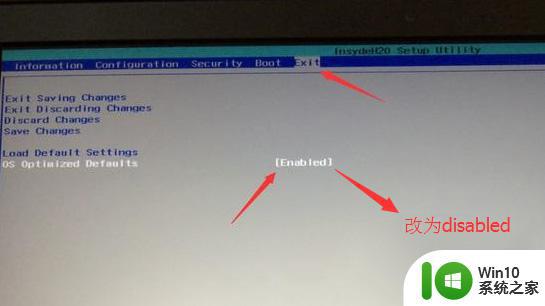
3、选择Load Default Settings回车加载设置,加载默认设置之后。部分机型需要先按F10保存重启再按F2进入BIOS继续下面的设置,如下图所示;
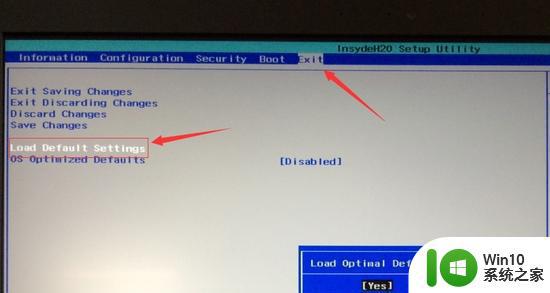
4、切换到Boot,把Boot Mode从UEFI改成Legacy Support;
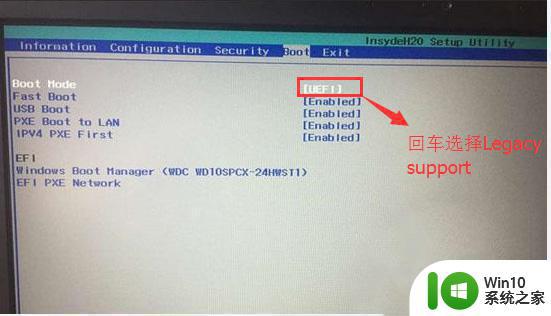
5、再把Boot Priority设置成Legacy First,按F10弹出窗口选择yes回车;
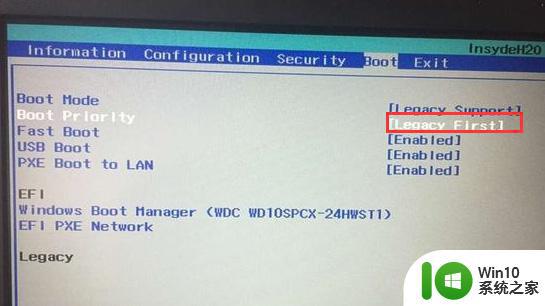
6、插入制作好的U盘启动盘,重启按F12或FN+F12调出启动管理对话框,选择USB HDD识别到U盘启动进入PE,回车;
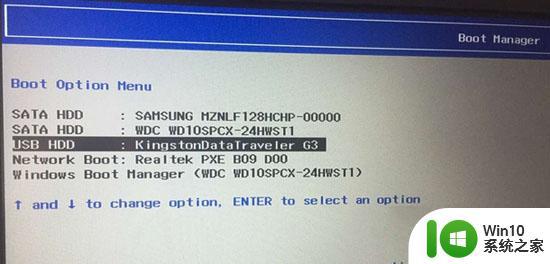
上述给大家讲解的就是联想拯救者y7000p进入bios设置u盘启动的步骤的详细内容,有需要的话,不妨学习上面的方法来进行设置吧。
联想拯救者y7000p进入bios设置u盘启动的步骤 联想拯救者Y7000如何设置U盘启动相关教程
- 拯救者进入bios设置u盘启动 联想拯救者bios如何设置U盘启动
- 联想拯救者y7000p开启键盘灯的步骤 联想y7000p怎么开键盘灯
- 拯救者y7000p如何关闭logo灯 联想拯救者y7000p怎么关闭logo灯
- 联想拯救者Y7000如何录屏 联想电脑Y7000拯救者如何进行游戏录屏
- 联想拯救者键盘灯开关在哪里 如何调节联想拯救者键盘灯亮度
- 拯救者U盘插哪个接口 联想笔记本电脑U盘插哪个插槽
- 联想野兽模式快捷键 联想拯救者野兽模式怎么设置
- 拯救者y9000p开启背后的logo灯的步骤 拯救者y9000p logo灯如何点亮
- 联想CIP67M如何设置U盘为启动设备 联想CIP67M进入BIOS设置U盘启动的具体步骤
- 联想z500 bios设置u盘启动 联想z500如何设置u盘启动
- 联想小新潮7000进bios设置U盘启动的步骤 联想小新潮7000如何设置U盘启动BIOS
- 联想笔记本设置u盘启动的步骤 联想s410怎样进入bios设置u盘启动
- 台式外接显示器接口哪种连接效果比较好 台式外接显示器接口有哪些种类
- wps图片工具怎么没有删除背景 wps图片工具没有删除背景功能怎么办
- Win8 32位系统开始屏幕乱码的解决方法 Win8 32位系统开始屏幕乱码怎么办
- 电脑无法连接共享打印机找不到提示操作无法完成错误0x00000bc4如何处理 电脑连接共享打印机失败0x00000bc4错误解决方法
电脑教程推荐
- 1 wps批注栏注怎么删除 如何删除wps批注栏注
- 2 U教授设置biosU盘优先启动项 U教授BIOS设置U盘启动项步骤
- 3 wps怎么改回车键跳动方向 wps回车键跳动方向怎么调整
- 4 如何解决打开U盘提示文件或目录损坏且无法读取的问题 U盘文件或目录损坏怎么办
- 5 电脑不小心删除的文件或者照片怎么恢复 电脑文件恢复软件哪个好用
- 6 主机开机风扇转一下就停然后又转又停修复方法 主机开机风扇转一下就停然后又转又停怎么回事
- 7 如何解决电脑蓝屏错误代码0xc00000f4的问题 电脑蓝屏错误代码0xc00000f4解决方法
- 8 wps怎么计算总金额 wps怎么用公式计算总金额
- 9 wps我收藏的模板在哪里找到 wps模板收藏在哪里找到
- 10 wps如何一下取消所有ppt动画设计 wps如何取消所有ppt动画设计
win10系统推荐
- 1 华为笔记本专用win10 64位系统绿色版
- 2 联想笔记本专用Ghost Win10 64位精简专业版
- 3 电脑公司ghost win10 64位官方免激活版v2023.04
- 4 雨林木风Ghost Win10 64位完美官方版
- 5 雨林木风ghost win10 32位最新精简版v2023.04
- 6 技术员联盟ghost win10 32位 精简安装版系统
- 7 东芝笔记本ghost win10 32位免激专业版v2023.04
- 8 电脑公司ghost win10 64位最新免激活版v2023.04
- 9 深度技术ghost win10 32位升级稳定版
- 10 联想笔记本专用win10 64位家庭中文版免激活