win7任务栏显示星期的设置方法 win7如何显示星期
更新时间:2023-06-29 15:50:16作者:zheng
有些用户想要在win7电脑的任务栏上显示星期数,但是却不知道在win7上该如何设置,今天小编就给大家带来win7任务栏显示星期的设置方法,如果你刚好遇到这个问题,跟着小编一起来操作吧。
具体方法:
1.看到自己电脑右下角,然后左键单击时间。

2.当显示这个界面的时候,再点击“更改日期和时间设置”。
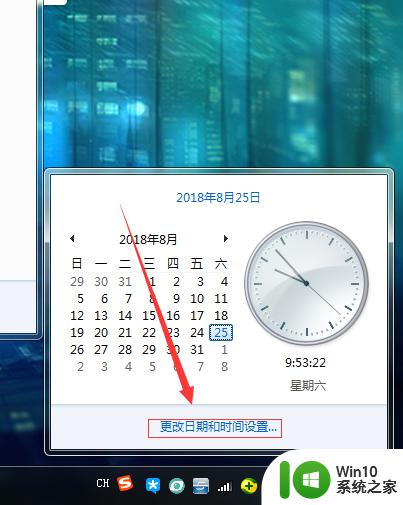
3.点开后显示下面界面,然后点击“更改日期和时间”。
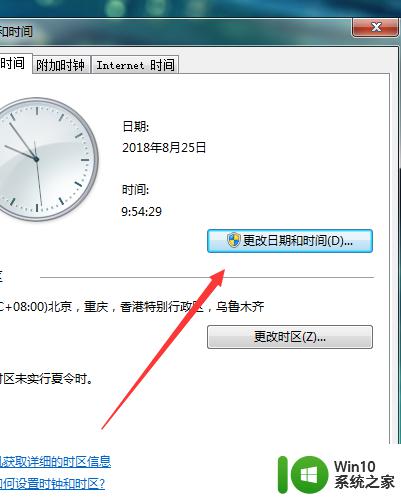
4.然后点击“更改日历设置”。
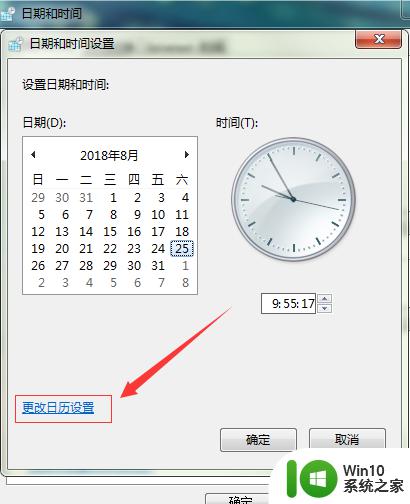
5.然后可以根据下方箭头指向的框的提示键入到上方的框,自定义方法就是【选中框后单击框内容】。然后可以根据下面提示自定义,用/隔开。
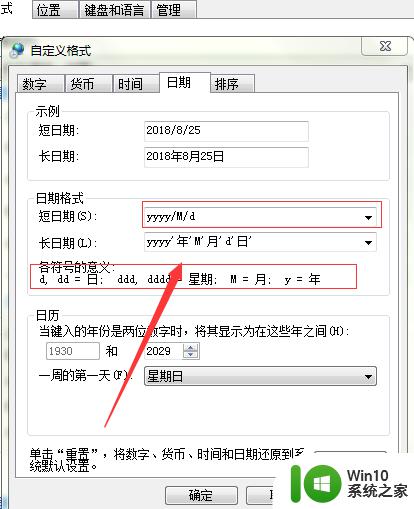
6.当你自定义完成过后,你点应用,你会发现日期就是你希望的那样更改了样式了!
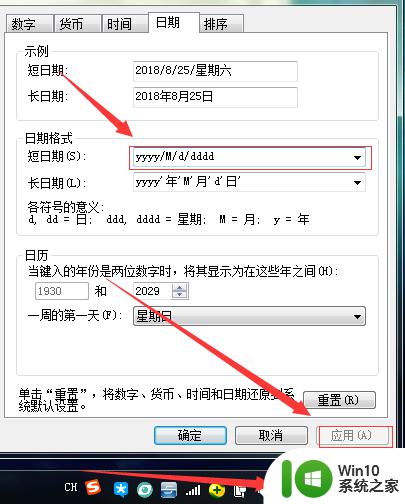
以上就是win7任务栏显示星期的设置方法的全部内容,有遇到这种情况的用户可以按照小编的方法来进行解决,希望能够帮助到大家。
win7任务栏显示星期的设置方法 win7如何显示星期相关教程
- win7右下角显示星期几的设置方法 win7电脑右下角怎么显示星期几
- 怎么让win7的时间显示秒 如何设置Win7的任务栏时间显示秒
- win7系统右下角的日期如何既显示农历有显示阳历 win7系统如何设置日期显示农历和阳历
- 如何在win7系统中设置日期和时间显示农历 win7系统日期时间设置农历显示步骤
- win7设置电脑桌面时间日期天气显示的步骤 win7桌面时间日期天气显示设置步骤
- win7星际争霸屏幕显示不全如何设置全屏 win7星际争霸全屏设置方法
- win7电脑时间显示秒设置方法 win7任务栏时间显示秒数设置方法
- win7怎样设置任务栏使用小图标 Win7任务栏如何设置为只显示小图标
- 让win7任务栏显示缩略图的方法 - win7任务栏缩略图不显示怎么办
- win7系统任务栏不见了怎么办 win7任务栏不显示图标怎么办
- Win7任务栏自动隐藏后为什么无法显示 Win7任务栏自动隐藏后无法显示怎么办
- win7设置密码永不过期的方法 win7提示开机密码过期怎么办
- 该页正在访问其控制范围之外的信息的解决步骤win7 win7访问控制范围外信息解决方法
- win7预览窗格word显示没有预览怎么办 win7预览窗格word文件无法显示预览怎么解决
- Win7系统进程无法结束怎么解决 Win7系统进程无法结束怎么办
- win7电脑无法启用共享访问1061怎么解决 win7电脑1061共享访问无法启用解决方法
win7系统教程推荐
- 1 Win7系统进程无法结束怎么解决 Win7系统进程无法结束怎么办
- 2 win7系统媒体流如何共享音乐照片和音乐 win7系统如何共享音乐和照片
- 3 win7把扫描快捷方式放桌面上如何创建 win7如何将扫描快捷方式放在桌面上
- 4 win7遇到未知错误代码80244019什么意思 Win7更新失败未知错误代码80244019解决方法
- 5 win7系统怎样关闭开机启动画面 win7系统如何取消开机启动画面
- 6 win7系统能连无线吗 win7系统无线网络连接不上
- 7 win7正在启动windows卡住很久解决方法 win7开机卡在启动界面很久怎么办
- 8 王者荣耀在win7电脑直播时候会花屏如何修复 王者荣耀在win7电脑直播花屏怎么办
- 9 win7系统自带画图工具已停止工作如何处理 win7系统画图工具无法打开怎么办
- 10 win7系统新功能如何隐蔽和操作快捷键 Win7系统新功能如何隐藏和操作快捷键教程
win7系统推荐
- 1 台式机专用win7 64位旗舰版系统下载官网免费版
- 2 技术员联盟ghost win7 32位旗舰完整版v2023.05
- 3 台式机专用win7 64位ghost下载
- 4 雨林木风w7精简绿色版64位系统下载v2023.05
- 5 深度技术ghost win7 sp1 64位旗舰硬盘版下载v2023.05
- 6 雨林木风win7专业纯净版64位镜像v2023.05
- 7 雨林木风win7 64位系统装机版
- 8 电脑公司ghost win7 32位通用装机版v2023.05
- 9 深度技术ghost win7 sp1 32位官方精简版下载v2023.05
- 10 深度技术ghost windows7 32位纯净硬盘版下载v2023.04