w10没有显示wifi连接如何解决 w10不显示wifi连接怎么办
更新时间:2023-04-24 15:49:59作者:jiang
在使用win10系统的过程中,由于连接无线wifi的方式比较简单,因此相信大多数用户也都会采用这种方式,不过最近有些用户却发现自己的win10系统中总是不显示wifi连接功能,那么w10没有显示wifi连接如何解决呢?这里小编就来教大家w10没有显示wifi连接解决方法。
具体方法:
1、在Windows10系统桌面,右键点击桌面左下角的开始按钮,在弹出的菜单中选择“命令提示符”菜单项。
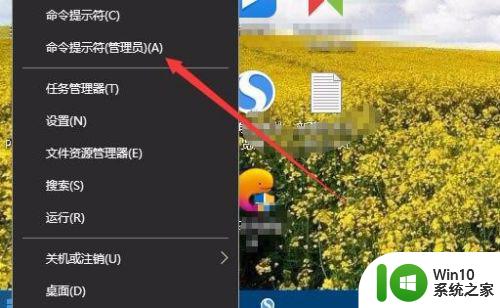
2、在打开的命令提示符窗口中输入命令netsh winsock reset,然后按下回车键
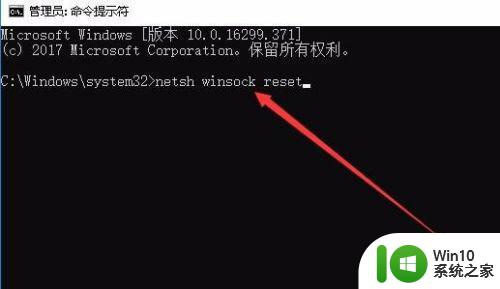
3、这时就会弹出提示,重置winsock目录成功,重新后生效。
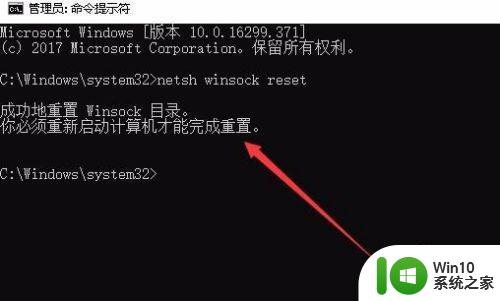
4、重新启动计算机后,右键点击开始按钮,在弹出菜单中选择“设置”菜单项。
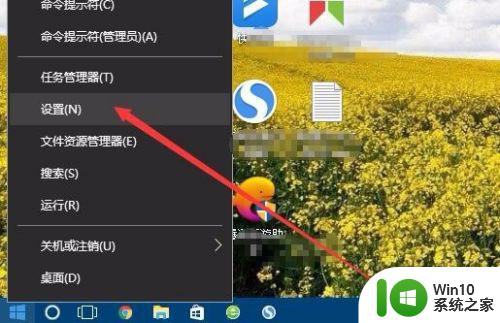
5、在打开的Windows设置窗口中,点击“网络和Internet”图标。
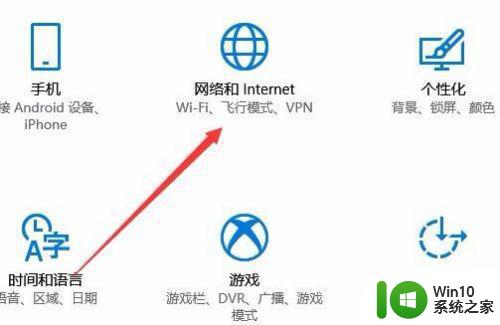
6、在打开的网络状态窗口中,点击右侧的“显示可用网络”快捷链接。
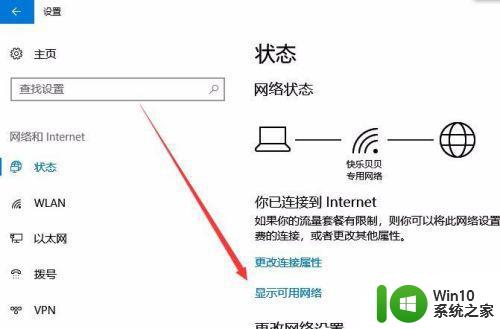
7、这时就会弹出可用网络的窗口,在这里可以看到所有的能够连接的网络了。
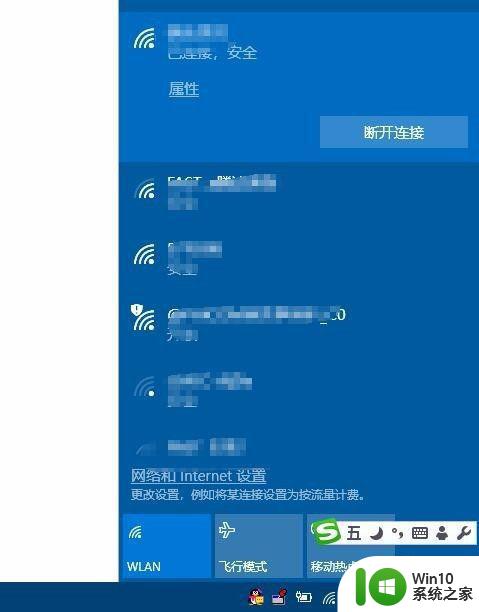
以上就是关于w10没有显示wifi连接解决方法了,有遇到这种情况的用户可以按照小编的方法来进行解决,希望能够帮助到大家。
w10没有显示wifi连接如何解决 w10不显示wifi连接怎么办相关教程
- win10笔记本电脑连接wifi后系统显示无网络安全不能用怎么办 win10笔记本电脑连接wifi后显示无网络安全怎么解决
- w10插着网线显示未连接没有网络如何解决 电脑插着网线显示未连接怎么办
- w10电脑如何取消wifi自动连接 w10电脑wifi怎么取消自动连接
- win10电脑连接WiFi显示无internet网络解决方法 Win10电脑连接WiFi但显示无internet解决方法
- w10系统无法连接wifi但是可以上网怎么办 w10系统连接wifi后无法访问互联网如何解决
- w10系统连接wifi受限如何解决 w10电脑连接wifi受限原因及解决方法
- win10wifi连接上但是显示无internet,安全如何解决 win10连上wifi显示无internet,安全问题怎么解决
- win10突然无法连接wifi的解决方法 win10如何解决不能连接wifi
- win10连接不上wifi怎么办 win10无法连接wifi的解决方法
- win10有线网络已经连接 任务栏不显示 win10任务栏右下角没有显示网络连接图标怎么办
- win10连接打印机连接显示错误0x00000bcd的解决方法 win10连接打印机连接显示错误0x00000bcd怎么办
- win10电脑不显示可用wifi的解决教程 win10笔记本无法连接wifi怎么办
- u教授怎么做装win10系统盘 win10系统盘制作教程
- win10 应用程序的并行配置不正确 win10应用程序无法启动并行配置不正确怎么办
- win10应用商店无法联网0x80072F7D解决方法 win10应用商店无法联网0x80072F7D错误解决方法
- win10点窗口没反应 win10开始菜单点击没反应解决方法
win10系统教程推荐
- 1 u教授怎么做装win10系统盘 win10系统盘制作教程
- 2 win10应用商店无法联网0x80072F7D解决方法 win10应用商店无法联网0x80072F7D错误解决方法
- 3 win10点窗口没反应 win10开始菜单点击没反应解决方法
- 4 Win10系统怎么保存蓝屏错误DMP文件 Win10系统如何找到并保存蓝屏错误DMP文件
- 5 win10删除公用账户 win10系统怎么删除一个账户
- 6 win10系统怎么通过命令实现定时关机 win10系统如何使用命令设置定时关机
- 7 win10无法修改程序默认打开程序怎么解决 Win10默认打开程序无法更改怎么办
- 8 win10重置修复系统的方法 Win10系统重置步骤和注意事项
- 9 win10网易云播放失败请在设置中切换输出设备怎么办 win10网易云音乐播放失败怎么办
- 10 笔记本win10蓝牙搜索不到设备如何处理 笔记本电脑win10蓝牙搜索不到设备怎么办
win10系统推荐