win10电脑怎样改繁体字体显示 win10繁体字体显示的设置方法
更新时间:2023-08-09 15:49:31作者:jiang
win10电脑怎样改繁体字体显示,Win10电脑作为目前最新的操作系统版本,提供了丰富的个性化设置选项,其中包括改变繁体字体的显示,对于一些用户而言,使用繁体字体能够更好地展示其独特的文化特色或者满足个人审美需求。了解Win10电脑如何改变繁体字体的显示方式是非常有必要的。本文将介绍Win10电脑改变繁体字体显示的设置方法,帮助用户轻松实现个性化的字体展示。无论是从文化传承的角度,还是从个人喜好的角度,改变繁体字体显示的设置方法都将为用户带来全新的操作体验。
具体方法如下:
1、点击左下角的“开始”。
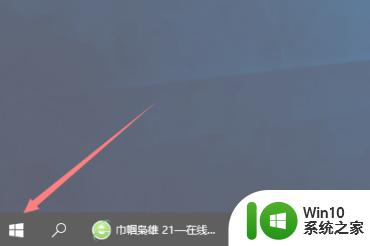
2、打开后选择“设置”。
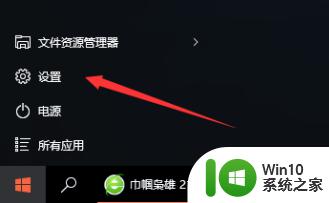
3、打开设置后选择“时间和语言”。
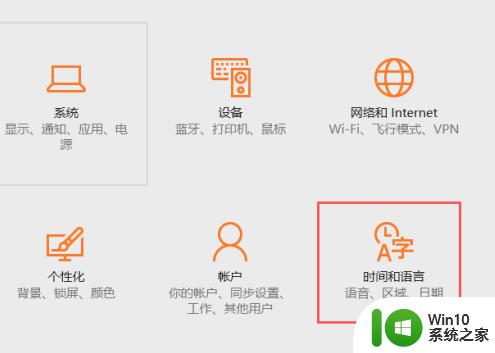
4、点击左边的“区域和语言”。
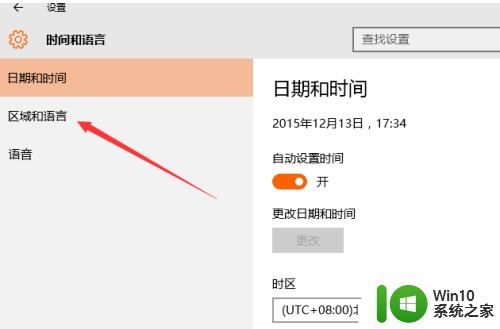
5、点击“添加语言”。
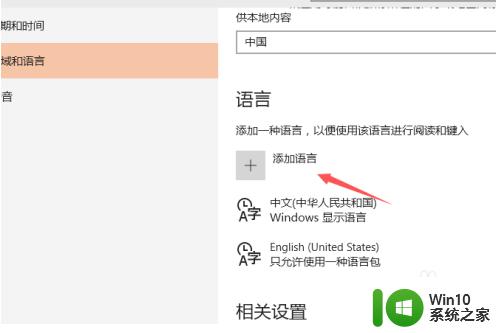
6、一直往右拉过去,找到“中文(繁体)”,这样就可以设置了。
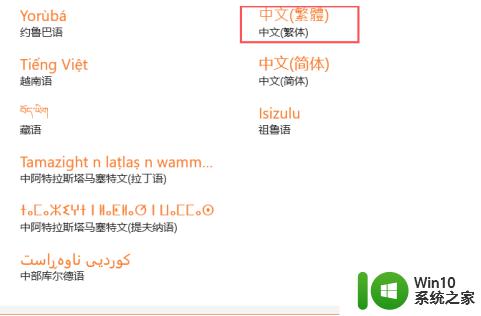
以上是Win10电脑如何更改繁体字体显示的所有内容,如果遇到此问题,您可以按照本文的操作进行解决,非常简单快捷,一步到位。
win10电脑怎样改繁体字体显示 win10繁体字体显示的设置方法相关教程
- win10输入法显示繁体字怎么办 win10键入变成繁体字如何修改
- win10系统语言繁体改简体方法 win10繁体字改简体字怎么改
- win10简体字设置成繁体字的方法 如何将win10系统的简体字改成繁体字
- win10怎么改显示语言简体 win10默认语言繁体改成简体方法
- win10如何将繁体字转换为简体字的方法 win10繁体字转简体字的步骤及操作指南
- win10怎么将电脑显示字体改成楷体 如何在win10中更改电脑字体为楷体
- win10繁体更改为简体的方法 win10繁体怎么修改成简体
- win10通达信显示字体乱码如何修复 通达信win10字体设置方法
- 电脑变成繁体字怎么改回来快捷键 win10输入法变成繁体怎么改回简体
- win10输入法只能打出繁体字的解决步骤 win10输入法显示语言只有繁体怎么办
- win10系统变成繁体字如何恢复 Win10系统变成繁体字怎么恢复
- win10字体显示模糊的修复方法 win10字体模糊不清怎么办
- win10此应用无法在你的电脑上运行若要找到适用于怎么办 Win10应用无法在电脑上运行解决方法
- 怎么设置关闭win10系统小娜且不影响本地搜索 如何关闭Windows 10系统小娜语音助手并保留本地搜索功能
- 神舟win10电源管理只有平衡模式的解决教程 神舟win10电源管理如何设置高性能模式
- win10笔记本电脑开热点过一会就关了的详细处理方法 win10笔记本电脑开热点自动关闭怎么办
win10系统教程推荐
- 1 win10笔记本电脑开热点过一会就关了的详细处理方法 win10笔记本电脑开热点自动关闭怎么办
- 2 windows10输入cmd Win10 CMD命令大全
- 3 电脑装了win10后玩游戏fps值很低怎么回事 电脑win10游戏低fps怎么调整
- 4 win10点击文件夹中的搜索框无反应如何解决 Win10文件夹搜索框无法输入怎么办
- 5 语言栏怎么隐藏win10 Win10语言栏隐藏设置步骤
- 6 windows10查看显卡驱动的操作步骤 Windows10如何查看显卡驱动版本号
- 7 win10进入lol英雄联盟出现woops something broke如何处理 win10进入lol英雄联盟出现woops something broke怎么解决
- 8 win10电脑右下角时间不同步如何调整 win10电脑时间不同步怎么办
- 9 当前无法在window10下正常运行360免费wifi怎么解决 window10下360免费wifi无法连接怎么办
- 10 win10删除需要来自 administrators的权限才能对此文件夹进行更改如何修复 如何获取管理员权限来删除win10文件夹
win10系统推荐
- 1 联想笔记本专用win10 64位流畅专业版镜像
- 2 萝卜家园Windows10 64位专业完整版
- 3 中关村ghost win10 64位克隆专业版下载v2023.04
- 4 华为笔记本专用win10 64位系统绿色版
- 5 联想笔记本专用Ghost Win10 64位精简专业版
- 6 电脑公司ghost win10 64位官方免激活版v2023.04
- 7 雨林木风Ghost Win10 64位完美官方版
- 8 雨林木风ghost win10 32位最新精简版v2023.04
- 9 技术员联盟ghost win10 32位 精简安装版系统
- 10 东芝笔记本ghost win10 32位免激专业版v2023.04