win10输入法显示繁体字怎么办 win10键入变成繁体字如何修改
更新时间:2023-10-18 11:59:38作者:yang
win10输入法显示繁体字怎么办,在使用Win10操作系统时,偶尔会遇到输入法显示繁体字的情况,让人有些困惑,当我们本意要输入简体字时,却出现了繁体字,这该如何解决呢?幸运的是Win10提供了简便的方法来修改输入法的设置,让我们能够轻松切换回简体字输入。下面将为大家介绍如何解决Win10键入变成繁体字的问题,让我们一起来看看吧。
解决方法:
1、点击开始按钮,找到设置进入windows 设置。
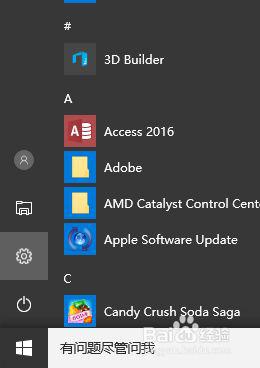
2、在windows 设置窗口找到”时间和语言“,点击进入。
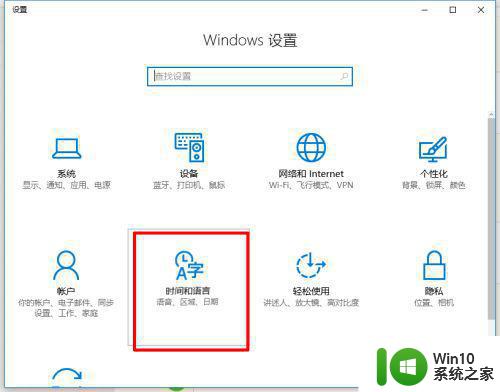
3、进入的界面左侧找到”区域和语言“,点击打开。
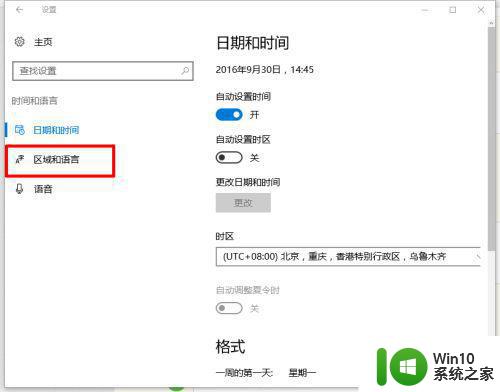
4、在打开的界面右侧找到“中文”点击,出现选项,再点击打开“选项”进入“中文”设置。
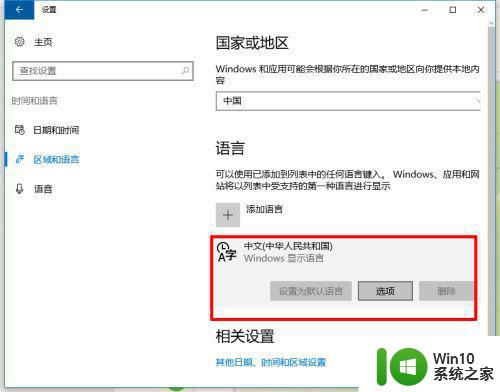
5、进入“中文”设置界面,找到”微软拼音“点击,再点击”选项“,进入”微软拼音“的设置。
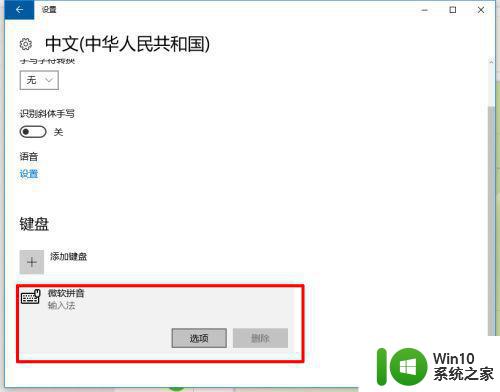
6、再打开的‘微软拼音“设置界面左侧找到”简繁设置“,点击打开,下拉看到繁体中文“点击选择,设置完成。
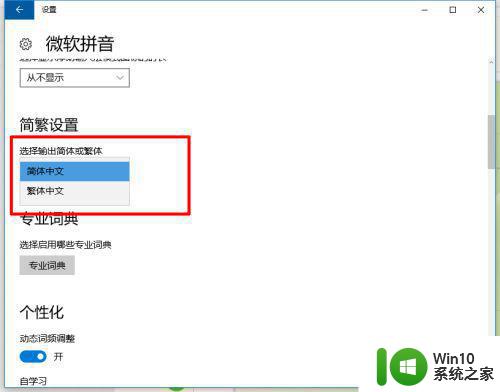
以上就是win10输入法显示繁体字的解决方法,如果还有不清楚的用户,可以参考以上步骤进行操作,希望对大家有所帮助。
win10输入法显示繁体字怎么办 win10键入变成繁体字如何修改相关教程
- win10输入变成繁体中文如何改回去 win10输入法繁体字改成简体怎么改
- 电脑变成繁体字怎么改回来快捷键 win10输入法变成繁体怎么改回简体
- win10电脑怎样改繁体字体显示 win10繁体字体显示的设置方法
- 微软输入法繁体改简体win10 微软输入法繁体字怎么改成简体
- win10系统变成繁体字如何恢复 Win10系统变成繁体字怎么恢复
- win10修改输入法简体繁体切换快捷键的方法 win10怎么修改输入法切换简繁体快捷键
- win10输入法只能打出繁体字的解决步骤 win10输入法显示语言只有繁体怎么办
- win10系统语言繁体改简体方法 win10繁体字改简体字怎么改
- win10繁体字切换快捷键 Win10自带输入法简繁体切换快捷键修改方法
- win10简体字设置成繁体字的方法 如何将win10系统的简体字改成繁体字
- win10输入法输入繁体的详细步骤 win10怎么输入繁体
- win10简体输入法突然变成繁体的还原方法 win10简体输入法如何恢复成简体
- 用电话激活win10的方法 win10电话激活步骤
- 怎么将win10开始菜单变成win7 Win10开始菜单改回Win7样式的方法
- win10管理员权限打开cmd命令窗口怎么操作 Win10管理员权限打开cmd命令窗口步骤详解
- win10录屏 分辨率 Win10自带录屏清晰度设置技巧
win10系统教程推荐
- 1 win10管理员权限打开cmd命令窗口怎么操作 Win10管理员权限打开cmd命令窗口步骤详解
- 2 w10播放音乐提示再设置中切换输出设备咋办 w10播放音乐提示再设置中切换输出设备方法
- 3 win10系统启动出现两次开机Logo怎么处理 Win10系统启动出现两次开机Logo怎么解决
- 4 win10下载提示可能会损坏您的设备 win10中edge提示文件可能会损害设备怎么办
- 5 w10realtek高清晰音频管理器打不开的详细解决教程 realtek高清晰音频管理器无法打开怎么办
- 6 微软鼠标连接win10提示输入码无效怎么解决 微软鼠标连接win10提示输入码无效怎么办
- 7 W10系统增加本地帐户的最佳方法 Windows 10系统如何添加本地账户
- 8 win10系统表格在哪里 win10系统鼠标右键新建excel设置方法
- 9 win10自带录屏显示录制不工具怎么办 Win10自带录屏功能打不开的解决方法
- 10 笔记本win10电脑userprofileservice服务登录失败解决方法 win10电脑userprofileservice服务登录失败怎么办
win10系统推荐