宏基笔记本怎么u盘装机 宏基笔记本如何进行系统重装
更新时间:2024-03-25 15:49:57作者:jiang
宏基笔记本是一款性能稳定、使用方便的笔记本电脑品牌,但在使用过程中,有时我们可能需要进行系统重装或通过U盘装机来解决一些问题,宏基笔记本如何进行系统重装,以及如何通过U盘来装机呢?接下来我们将详细介绍宏基笔记本的系统重装和U盘装机方法,帮助大家轻松解决相关问题。
对于宏基笔记本重装系统,我们可以利用光盘,光驱,U盘或者是本地硬盘直接安装。那么如果不能正常进入电脑系统的话,我们就可以选择光盘工具来宏基重装系统了。
宏基笔记本重装系统前提准备:
1、一个刻录好的光盘
2、下载win7系统镜像文件
宏基笔记本重装系统图解教程:
1、把光盘放入电脑中,然后重启电脑。
2、接着在电脑出现LOGO,按F2进入Bios设置。

3、使用上下方向键“↑,↓”
将光标移至“TSSTcorp CDDVDW TS-L633C”,回车
(这是电脑中的光驱的选项),如下图所示:
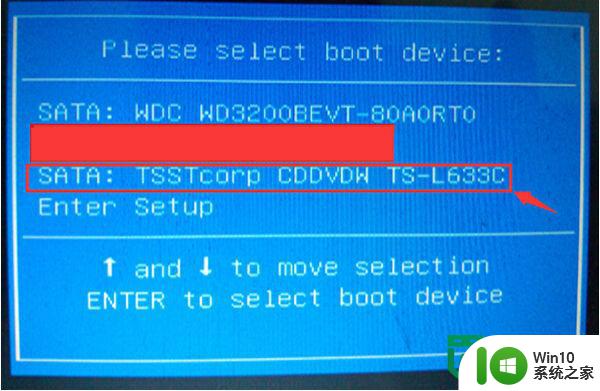
4、在BOOT中设置光盘为第一启动项,然后保存并退出。
5、电脑自动重启进入光盘,我们选择安装系统到硬盘第一分区。开始宏基重装系统了。

6、接着就是电脑重启并拷贝安装系统的过程了,等待宏基安重装系统的完成。
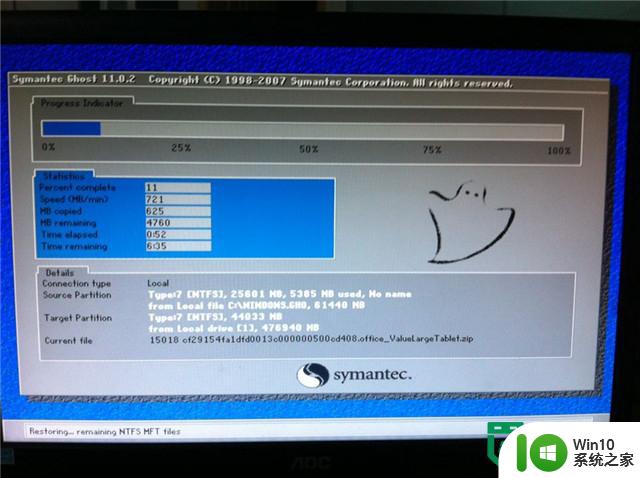

7、最后就能进入系统桌面了,证明宏基笔记本安重装系统就完成了。
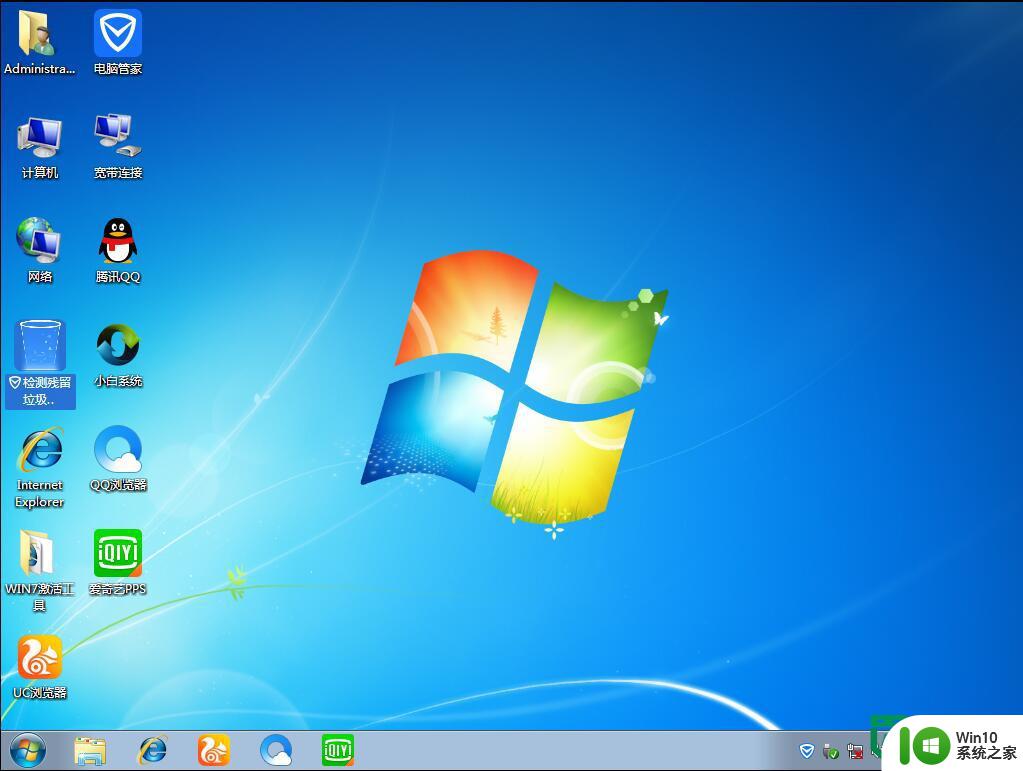
以上就是宏基笔记本怎么u盘装机的全部内容,有需要的用户就可以根据小编的步骤进行操作了,希望能够对大家有所帮助。
宏基笔记本怎么u盘装机 宏基笔记本如何进行系统重装相关教程
- 宏碁P3笔记本u教授u盘装系统win10的方法 宏碁P3笔记本u教授u盘安装win10步骤
- 明基笔记本电脑u盘装win7的方法 明基笔记本电脑如何使用U盘安装Windows 7系统
- 宏基电脑驱动如何安装 宏基电脑驱动安装方法
- 笔记本u盘装机的方法 笔记本u盘一键装系统教程
- 雷神笔记本u盘重装系统教程 如何在雷神笔记本上使用u盘重新安装系统
- 华硕笔记本重装win7系统教程 华硕笔记本如何重装系统win7
- 笔记本系统重装win8的方法 笔记本系统如何重新安装Windows 8
- 联想笔记本怎么重装win10系统 联想笔记本重装win10系统的教程
- hp笔记本几种重装系统的方法 HP惠普cq41笔记本如何进行系统重装
- 笔记本电脑用u盘重装xp系统教程 笔记本用u盘重装xp系统
- 联想笔记本重装系统教程 联想笔记本U盘启动步骤
- 麦本本如何使用U盘重新安装操作系统 麦本本笔记本U盘重装系统的步骤教程
- 我重装win7系统后usb接口不能用怎么解决 win7系统重装后USB接口无法识别解决方法
- win8.1安装程序的时候出现“不支持此升级路径”提示的解决方法 win8.1安装程序出现“不支持此升级路径”提示怎么办
- windows10安装程序正在检查更新怎么修复 Windows 10安装程序卡在检查更新怎么解决
- w10安装程序启动失败请重新启动系统如何修复 w10安装程序启动失败怎么办
系统安装教程推荐
- 1 w10的无线网卡驱动安装失败处理方法 w10的无线网卡驱动安装失败怎么办
- 2 win10刚安装完太卡 重装win10系统后电脑变得卡顿怎么解决
- 3 联想笔记本无法从应用商店安装程序解决方法 联想笔记本无法从应用商店下载软件怎么办
- 4 win10安装ansys找不到启动方式解决方法 win10安装ansys启动问题解决方法
- 5 荣耀笔记本安装win7旗舰版64位系统找不到适合的驱动程序怎么办 荣耀笔记本win7系统驱动下载
- 6 u教授一键u盘启动盘如何制作 U盘制作启动盘教程
- 7 笔记本U启动盘安装系统时按快捷键无响应解决方法 笔记本电脑U盘安装系统按键无反应怎么办
- 8 window7安装office出现语言不受系统支持怎么解决 Windows7安装office语言不受支持怎么办
- 9 戴尔笔记本怎么安装win10系统 戴尔笔记本安装win10系统教程
- 10 win11垃圾软件删了又自动安装处理方法 Win11系统垃圾软件自动安装解决方法
win10系统推荐