内核模式打印机驱动程序无法安装 内核模式打印机驱动程序安装失败解决办法
更新时间:2024-01-30 15:50:09作者:xiaoliu
内核模式打印机驱动程序无法安装,是许多用户在安装打印机时经常遇到的一个问题,这种情况下,打印机驱动程序无法正常安装,导致无法进行打印操作。而内核模式打印机驱动程序安装失败的解决办法,将在本文中为大家详细介绍。无论是初次安装打印机,还是升级打印机驱动程序,我们都可能遇到这个问题。不必担心我们可以采取一些简单的步骤来解决这个问题,让打印机恢复正常使用。下面我们将一一介绍这些解决办法,帮助大家顺利解决内核模式打印机驱动程序无法安装的问题。
具体方法:
1.点击开始——运行,输入“gpedit.msc”;
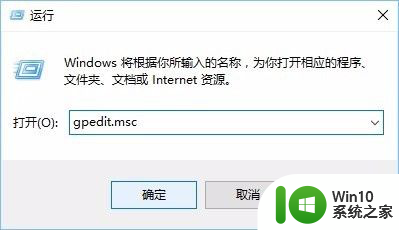
2.点击 计算机配置——管理模板——打印机,双击“不允许安装使用内核模式驱动程序的打印机”。设为“己禁用”;
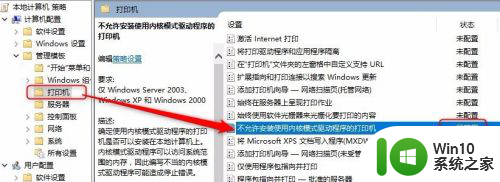
3.关闭组策略界面,右键我的电脑——管理;
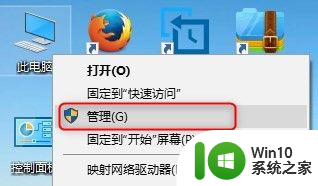
4.点击服务和应用程序——服务——Print spooler ,右键——停止;
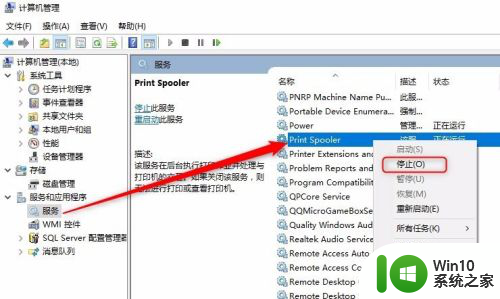
5.打开我的电脑,进入 到C:\Windows\System32\spool\drivers\W32X86 文件夹,将里面所有文件删除(注意,此操作会将于己安装的打印机驱动全部删除)
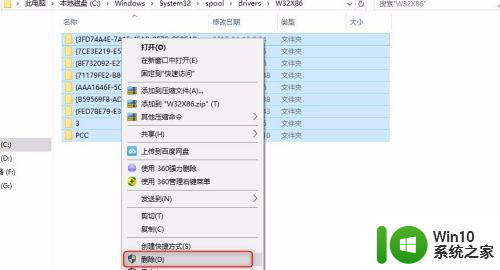
6.再进到服务界面,将 Print spooler 服务启动;
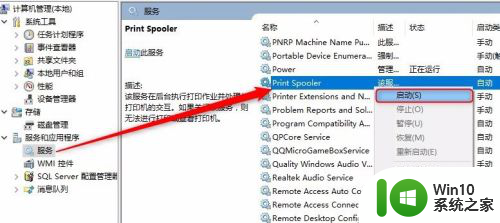
7.再按正常方式安装打印机驱动即可!
以上是有关无法安装内核模式打印机驱动程序的全部内容,如果您遇到相同的问题,可以参考本文中介绍的步骤进行修复,希望这对您有所帮助。
内核模式打印机驱动程序无法安装 内核模式打印机驱动程序安装失败解决办法相关教程
- win11安装打印机驱动的步骤 Windows11系统如何安装打印机驱动程序
- win7如何安装打印机驱动程序 win7打印机驱动下载安装步骤
- 打印机驱动程序无法安装怎么办 打印机驱动程序无法识别如何解决
- win7打印机驱动下载安装教程 打印机驱动安装失败的解决办法和技巧
- 兄弟打印机驱动下载安装方法 兄弟打印机驱动安装教程
- 安装打印机驱动的图文教程 打印机驱动下载安装教程
- 得力打印机驱动程序下载安装步骤 如何正确安装得力打印机驱动程序
- 电脑安装NVIDIA显卡驱动遇到“安装程序失败”的解决方法 电脑安装NVIDIA显卡驱动遇到“安装程序失败”怎么办
- win7打印机驱动安装失败怎么解决 win7安装打印机驱动提示未找到驱动文件怎么办
- 小米打印机驱动安装步骤 小米打印机驱动下载安装教程
- 戴尔打印机驱动下载安装步骤 戴尔打印机驱动安装教程
- W10打印机驱动安装失败怎么解决 W10打印机驱动无法安装的解决方案
- 电脑插u盘提示设备安装被策略阻止怎么解决 电脑插U盘提示设备安装被策略阻止如何解决
- win10装虚拟机win7 win10安装vmware虚拟机win7
- windows10cad安装后快速访问工具栏不显示怎么办 Windows 10 CAD安装后快速访问工具栏找不到怎么解决
- windows无法安装所需文件错误代码0x800703ee怎么解决 Windows更新出错0x800703ee怎么办
系统安装教程推荐
- 1 电脑插u盘提示设备安装被策略阻止怎么解决 电脑插U盘提示设备安装被策略阻止如何解决
- 2 windows7开机就自动下载安装垃圾软件怎么处理 Windows7如何防止开机自动下载安装垃圾软件
- 3 dnf安装失败安装包md5校验失败错误码7001263解决方法 dnf安装包md5校验失败怎么办
- 4 重装win10出现了问题oobeidps提示解决方法 win10重装出现oobeidps问题怎么办
- 5 笔记本电脑安装剑灵抽取7z. dll怎么解决 笔记本电脑剑灵安装7z. dll问题解决方法
- 6 微星Z70笔记本一键U盘装系统教程 微星Z70笔记本如何使用一键U盘装系统
- 7 windows10不停跳出正在安装新键盘怎么解决 Windows10键盘安装弹窗不断怎么办
- 8 bootcamp安装win10无法创建可引导的修复方法 bootcamp无法创建可引导
- 9 win7设备和打印机不显示安装的打印机怎么办 Win7设备无法显示已安装的打印机怎么解决
- 10 win10重装系统后软件图标不见了怎么恢复 Win10重装系统后桌面软件图标消失怎么找回
win10系统推荐
- 1 联想笔记本专用win10 64位流畅专业版镜像
- 2 萝卜家园Windows10 64位专业完整版
- 3 中关村ghost win10 64位克隆专业版下载v2023.04
- 4 华为笔记本专用win10 64位系统绿色版
- 5 联想笔记本专用Ghost Win10 64位精简专业版
- 6 电脑公司ghost win10 64位官方免激活版v2023.04
- 7 雨林木风Ghost Win10 64位完美官方版
- 8 雨林木风ghost win10 32位最新精简版v2023.04
- 9 技术员联盟ghost win10 32位 精简安装版系统
- 10 东芝笔记本ghost win10 32位免激专业版v2023.04