u盘盘符无法显示的解决方法 u盘插电脑没有反应怎么办
更新时间:2024-03-25 15:51:50作者:jiang
在日常生活中,我们经常会使用到U盘来传输文件或者备份重要资料,有时候我们可能会遇到一些问题,比如U盘插入电脑后无法显示盘符,或者插入电脑后没有任何反应。这时候我们就需要采取一些解决方法来处理这些问题,确保我们能够正常使用U盘。接下来我将为大家介绍一些解决U盘问题的方法。
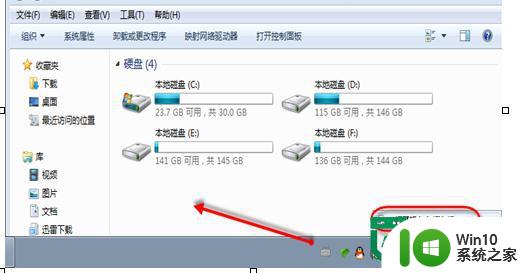
u盘插电脑没有反应怎么办:
1.鼠标右键“我的电脑”,选择管理,进入计算机管理界面。
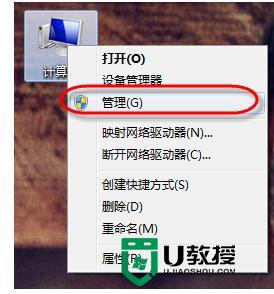
2.在计算机管理界面中选择磁盘管理,这时我们就可以看到我们的U盘了,通过图中大红圈中我们可以看到U盘是存在的,只是没有磁盘盘符号。这里我们只要给U盘添加磁盘盘符号即可。如图三
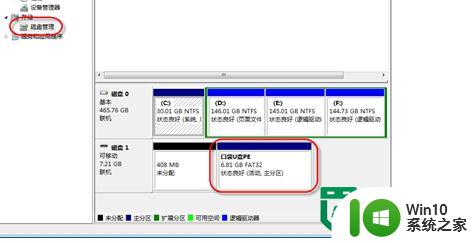
3.在界面中选择口袋 U盘PE,右键选择更改驱动器号和路径。如图四
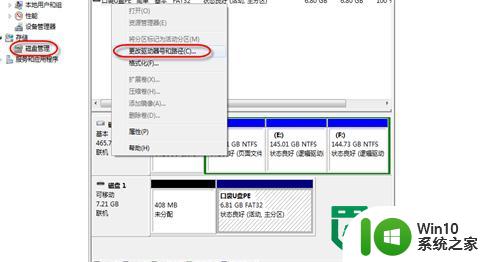
4.点击添加按钮,进入下一步。如图五
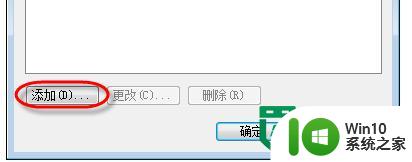
5.选择分配一下驱动器号,在右侧的下拉框内选择驱动器磁盘号,这里我们选择的G,选择完成后点击确定即可。如图六
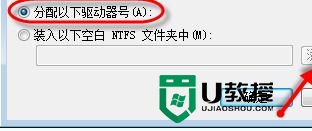
6.这时我们重新打开我的电脑就可以看到U盘盘符和里面的内容了。如图七
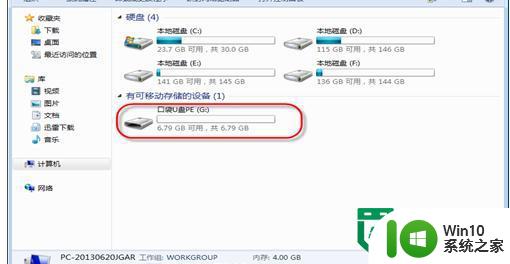
以上就是关于u盘盘符无法显示的解决方法的全部内容,有出现相同情况的用户就可以按照小编的方法了来解决了。
u盘盘符无法显示的解决方法 u盘插电脑没有反应怎么办相关教程
- U插电脑不显示盘符怎么办 U盘插电脑没有反应怎么办
- 解决u盘没反应的方法 u盘插电脑没有反应怎么处理
- u盘盘符不能正常显示怎么解决 u盘插入电脑没有反应怎么办
- U盘无法显示怎么办 电脑插入U盘无反应怎么办
- 维修U盘连接无反应的方法 U盘插入电脑无反应怎么办
- 电脑不读u盘如何解决 u盘插入电脑没有反应怎么办
- 插u盘电脑没显示 U盘插入电脑后没有显示出来怎么办
- U盘读不出来的解决方法 U盘插入电脑后无反应怎么办
- 电脑无法识别U盘怎么办 U盘插入电脑无反应怎么解决
- u盘不能识别的解决方法 U盘插入电脑无反应怎么办
- U盘不能启动的解决方法 U盘插电脑无反应怎么办
- 电脑插u盘没有反应解决方法 笔记本电脑插优盘没反应怎么办
- 控制面板打开或关闭windows里面不显示 电脑打开或关闭Windows功能窗口无法显示怎么处理
- xp下boot.ini文件的作用介绍 xp下boot.ini文件如何配置
- 微星笔记本怎么实现u盘启动 微星笔记本如何设置u盘启动
- wps如何清除云中心的备份文件 wps云中心备份文件如何清除
电脑教程推荐
- 1 xp下boot.ini文件的作用介绍 xp下boot.ini文件如何配置
- 2 微星笔记本怎么实现u盘启动 微星笔记本如何设置u盘启动
- 3 wps表头隐藏后取消隐藏不出来 wps表头隐藏后无法取消隐藏
- 4 U教授教你如何备份系统 如何备份系统教程
- 5 宏碁E5-572笔记本bios设置U盘启动的方法 宏碁E5-572笔记本如何设置BIOS启动项
- 6 防止U盘中毒的几种方法 如何防止U盘中毒的有效方法
- 7 wps如何对数据进行分类并编号 wps如何对数据进行分类和编号
- 8 U盘里FOUND.000文件恢复的解决办法 U盘FOUND.000文件恢复教程
- 9 wps为什么不能停止自动播放 wps自动播放无法停止原因
- 10 wps文档这么设置打开密码 wps文档打开密码设置方法
win10系统推荐