Win10疑难解答向导用不了的解决方法 Win10疑难解答向导无法打开的原因和解决办法
更新时间:2024-01-04 15:52:11作者:jiang
Win10疑难解答向导是Windows 10操作系统中非常实用的功能之一,它能够帮助用户解决各种常见的问题和困扰,有时我们可能会遇到一个令人沮丧的问题,就是无法打开Win10疑难解答向导。这种情况可能会给我们带来很多麻烦,因为我们无法及时获得问题的解决方案。所以了解Win10疑难解答向导无法打开的原因和解决办法变得尤为重要。在本文中我们将介绍一些常见的原因,并提供一些简单但有效的解决办法,帮助您顺利使用Win10疑难解答向导。
1、首先右键点击开始菜单,打开运行。
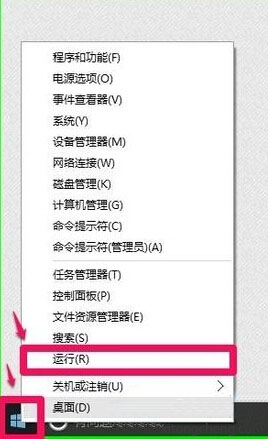
2、在运行中输入gpedit.msc进入本地组策略编辑器。
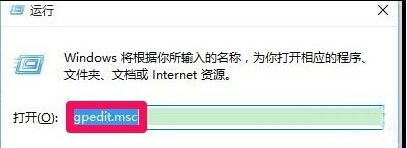
3、依次点击计算机配置-管理模板-系统-疑难解答和诊断-脚本诊断,在右侧找到疑难解答:允许用户从疑难解答控制面板和疑难解答:允许用户访问和运行疑难解答向导两项策略并双击打开。设置为已启动。
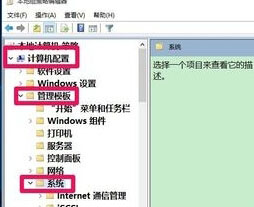
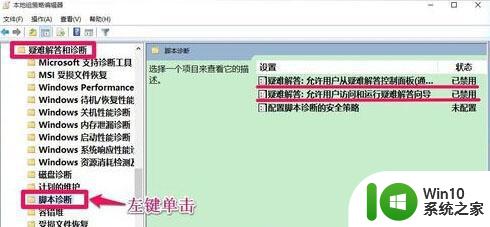
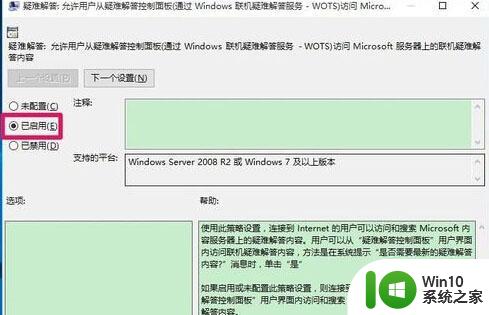
4、然后回到控制面板中打开疑难解答,弹出一个提示,选择是,然后就可以正常的使用疑难解答了。
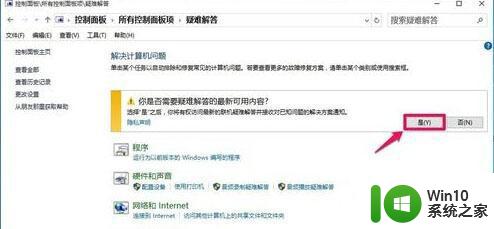
以上是解决无法使用Win10疑难解答向导的全部方法,如果遇到这种情况,你可以按照以上步骤解决,非常简单快速。
Win10疑难解答向导用不了的解决方法 Win10疑难解答向导无法打开的原因和解决办法相关教程
- Win10疑难解答无法点击的解决方法 Win10疑难解答无法点击鼠标怎么办
- windows10系统怎么打开疑难解答界面 win10疑难排解步骤
- 高手教你轻松进入win10疑难解答界面 Win10疑难解答界面怎么打开
- win10系统疑难杂症在哪 win10怎么进去疑难解答
- win10怎么跳过设置向导 win10跳过设置向导的方法
- win10运行桌面清理向导操作方法 win10桌面清理向导使用方法
- win10蓝牙和wifi同时使用时无法连接互联网的解决办法 win10蓝牙和wifi冲突导致无法连接打印机的解决方法
- win10系统升级后手机充电失效原因和解决方法 充电器兼容性问题导致win10系统升级后手机无法充电的解决办法
- 详解win10下载不了软件的原因和解决方法 win10下载软件失败的原因和解决办法
- win10无法运行盐和避难所如何处理 盐和避难所win10打不开怎么办
- win10更新后无线鼠标用不了的五种原因和解决方法 win10更新后无线鼠标无法连接怎么解决
- Win10系统后打不开QQ的原因和解决方法 Win10系统升级后无法登录QQ的解决方法
- win10怎么改用户文件夹名字 win10修改用户文件夹名称步骤
- win10怎么将图标任意摆放 WIN10电脑桌面图标摆放技巧分享
- win10怎么改不了win7 win10系统降级为win7的步骤
- win10用电视当显示器有没有办法调用扬声器 Win10 HDMI线连接电视后声音没有输出怎么设置
win10系统教程推荐
- 1 win10用电视当显示器有没有办法调用扬声器 Win10 HDMI线连接电视后声音没有输出怎么设置
- 2 win10打开USB调试开关的快捷方法 如何在Win10系统中快速打开USB调试开关
- 3 win10系统没有权限访问文件夹被拒的解决方法 win10系统无法访问文件夹权限被拒怎么办
- 4 升级win10出现0x80072f76-0x20016错误代码解决方法 win10升级错误代码0x80072f76-0x20016解决方法
- 5 如何解决win10笔记本充电充到80就不充了的问题 win10笔记本电池充电到80就停止充电的原因
- 6 win10系统更新出现0x80071160错误怎么解决 Win10系统更新0x80071160错误解决方法
- 7 win10控制栏卡死 Win10任务栏无法点击怎么解决
- 8 win10系统的磁盘清理功能不见了怎么办 win10系统磁盘清理功能无法找到怎么办
- 9 新组装的win10电脑麦克风有杂音如何修复 Win10电脑麦克风杂音怎么办
- 10 戴尔笔记本win10系统开启飞行模式无法关闭如何解决 戴尔笔记本win10系统飞行模式无法关闭怎么办
win10系统推荐