电脑录屏功能怎么打开 电脑录屏软件怎么打开
更新时间:2024-01-03 15:43:22作者:yang
如今随着科技的不断进步,电脑录屏功能已成为我们日常生活中不可或缺的一部分,无论是教学、演示还是游戏直播,电脑录屏软件都能帮助我们轻松实现屏幕录制和分享。对于一些新手来说,如何打开电脑录屏功能以及选择合适的录屏软件可能会成为一个难题。在本文中我们将为大家介绍一些常用的方法和软件,帮助您轻松打开电脑录屏功能,实现您的录屏需求。
解决方法:
1、在电脑设置中打开录屏功能。
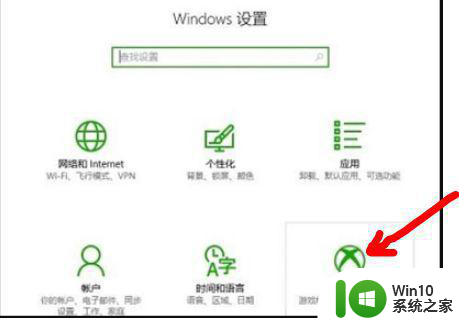
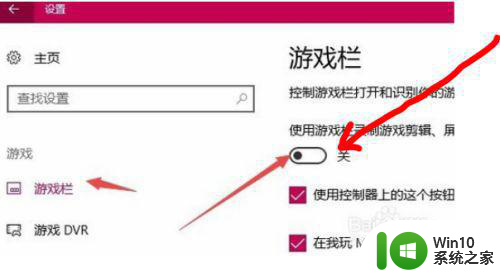
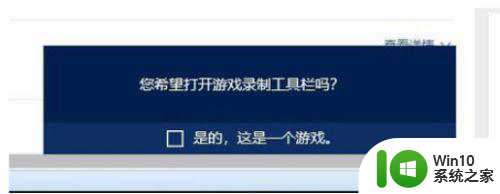
2、按组合键Win+G,打开录屏功能菜单。
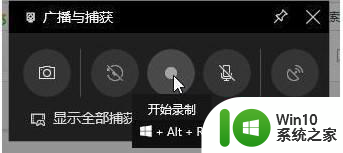
3、同时按键盘Win+Alt+G,或者点击"开始录制"的按钮,这样就开始录屏了。
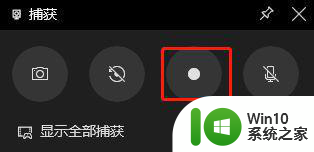
4、按组合键Win+Alt+PrtScrn,可以实现录制时屏幕截屏。

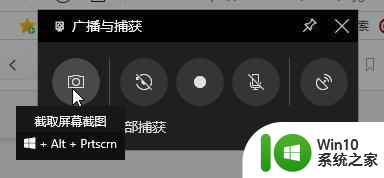
5、同时按键盘Win+Alt+R,或者点击"停止录制"的按钮,这样就停止录屏了。
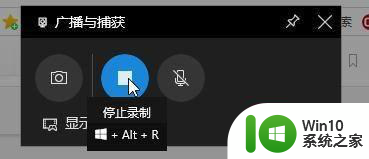
6、打开电脑系统中的视频文件夹,就可以看到录制的视频啦。
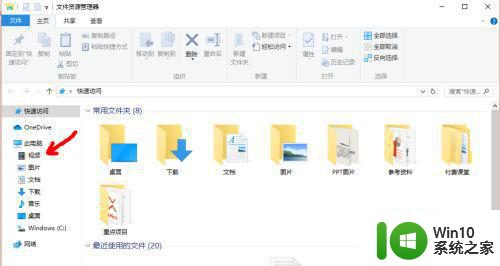
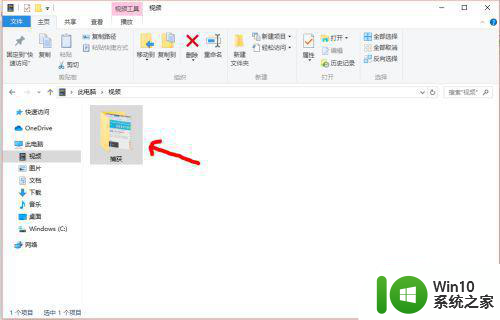
以上就是电脑录屏功能怎么打开的全部内容,碰到同样情况的朋友们赶紧参照小编的方法来处理吧,希望能够对大家有所帮助。
电脑录屏功能怎么打开 电脑录屏软件怎么打开相关教程
- 怎么打开电脑录音功能 电脑在哪里录音
- 电脑怎么使用自带录屏 电脑的录屏功能在哪
- 怎样录制电脑屏幕并录音 电脑录屏软件推荐
- 如何电脑屏幕录制 如何用录屏软件录制电脑屏幕
- 电脑录屏软件哪个好用 电脑录屏后怎么编辑视频
- 电视上的投屏功能怎么打开 电视如何开启投屏功能
- 苹果电脑怎么录屏 苹果录屏功能在哪
- 免费的电脑录屏软件推荐 电脑高清录屏软件推荐
- 电脑打开后黑屏怎么办 电脑打开后黑屏怎么处理
- 电脑自带的屏幕录制如何使用 电脑自带的录屏功能在哪个软件中
- 微信的录音功能怎么打开 微信录音功能怎么使用
- 电脑网页上如何录屏 电脑网页录屏软件推荐
- wps怎样调节电脑的亮度 wps调节电脑屏幕亮度的方法
- 艾尔登法环失色锻造石商人的获取教程 艾尔登法环失色锻造石商人在哪里找
- 索尼超极本一键设置U盘启动方法,步骤1 索尼超极本如何设置U盘启动
- winxp电脑DNF出错,应用程序异常的修复方法 winxp电脑DNF游戏闪退怎么办
电脑教程推荐
- 1 艾尔登法环失色锻造石商人的获取教程 艾尔登法环失色锻造石商人在哪里找
- 2 winxp电脑DNF出错,应用程序异常的修复方法 winxp电脑DNF游戏闪退怎么办
- 3 电脑USB接口识别U盘速度很慢怎么办 电脑USB接口识别U盘速度慢怎么解决
- 4 如何在wps表格中自动排列页码
- 5 Windows8系统程序应用无法打开怎么修复 Windows8系统程序应用无法打开怎么解决
- 6 神舟笔记本怎么设置u盘启动 神舟笔记本如何进行U盘启动设置
- 7 wps怎么放大 wps表格怎么放大
- 8 苹果笔记本电脑冲电器亮灯但是不充电怎么办 苹果笔记本电脑冲电器亮灯但不充电怎么解决
- 9 为什么2019年版的wps没有审阅选项卡如何彻底接收修订 2019年版wps没有审阅选项卡的原因
- 10 epic买的游戏能否转到steam详情步骤 epic游戏购买转移到steam的具体操作步骤
win10系统推荐