把光盘上的系统刻录到U盘的方法 如何将系统光盘刻录到U盘
更新时间:2024-03-04 15:53:27作者:jiang
在现在这个数字化时代,系统安装已经不再依赖于传统的光盘,而是更加便捷地使用U盘来进行,将系统光盘上的内容刻录到U盘上是一种常见的操作,不仅可以方便地携带系统,还可以避免光盘的损坏和丢失。如何将系统光盘上的内容刻录到U盘中呢?接下来就让我们一起来看看详细的操作步骤吧。
具体方法如下:
1、下载并安装软碟通这款软件;
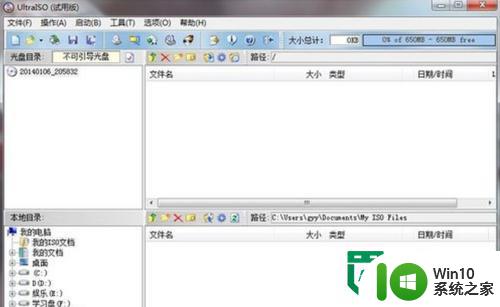
2、点击菜单栏的“工具”,找到“制作光盘镜像文件”;
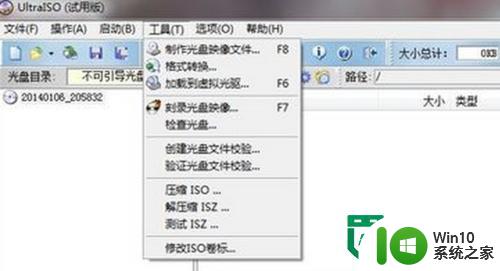
3、然后将输出镜像文件保存好路径(就是你想把刻录好的镜像文件保存到哪里);
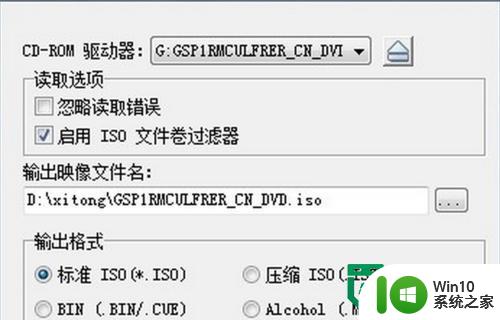
4、刻录完后,点击左上角的文件然后打开你刚刚保存的文件;

5、在菜单栏中找到并点击启动光盘,再选中写入硬盘镜像;
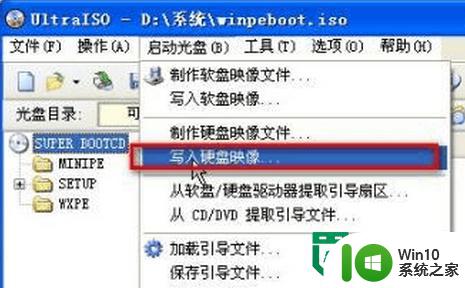
6、弹出如下画面后,把写入方式改为USB-ZIP;

7、点击写入,会弹出格式化的警告,点击是即可,然后会开始写入;
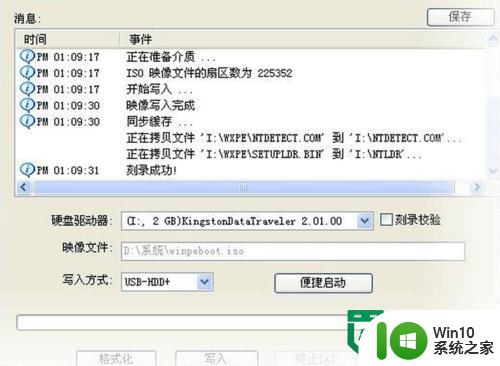
8、等待写入完毕后,就可以拿这个U盘去装系统了。
以上就是把光盘上的系统刻录到U盘的方法的全部内容,还有不清楚的用户就可以参考一下小编的步骤进行操作,希望能够对大家有所帮助。
把光盘上的系统刻录到U盘的方法 如何将系统光盘刻录到U盘相关教程
- xp刻录光盘的方法 XP系统如何使用内置刻录功能刻录光盘
- win8刻录光盘的步骤 win8系统如何刻录光盘
- 电脑上的文件怎么刻录到光盘 电脑刻盘如何刻
- 刻录光盘的方法和步骤 怎样刻录光盘步骤
- xp刻录功能关闭方法 XP系统如何关闭光盘刻录功能
- 电脑光盘怎么刻录文件 光盘如何刻录文件
- 电脑怎样刻录cd音乐光盘 怎么样刻录cd光盘
- 怎样将光盘上的视频复制到u盘上 如何将光盘上的视频复制到U盘上
- 备份系统到u盘的方法 如何将整个系统备份到U盘
- u盘变系统盘的方法 如何将U盘制作成系统盘
- XP系统把U盘变成本地磁盘的最佳方法 XP系统如何将U盘转换为本地磁盘
- 怎样把电脑软件转到u盘上 如何将电脑软件复制到U盘
- 华擎H61M-DP3主板进入bios设置u盘启动的步骤图解 华擎H61M-DP3主板如何设置U盘启动
- 电脑其他盘突然不见了只剩c盘怎么解决 电脑其他盘突然不见只剩C盘怎么找回
- 做系统u盘的软件怎么使用 系统U盘制作工具使用步骤
- 如何解决电脑显示器无信号键盘灯不亮的问题 电脑显示器无信号怎么办
电脑教程推荐
- 1 windows系统U盘正确的拔取方法 如何正确拔出Windows系统U盘
- 2 轻松解决U盘不显示盘符的操作步骤 U盘插入电脑后没有盘符怎么办
- 3 浅谈u盘中出现乱码文件的解决方法 U盘乱码文件如何处理
- 4 U盘插电脑没反应的原因以及解决方法 U盘插电脑没有反应怎么办
- 5 新加装内存条不显示 电脑内存添加后没有显示出来怎么办
- 6 电脑一直自动刷新闪屏完全用不了怎么办 电脑自动刷新闪屏解决方法
- 7 wps多个工作表怎么排序 wps多个工作表如何按照自定义排序规则排序
- 8 explorer.exe引起开机黑屏的解决方法 explorer.exe黑屏解决方法
- 9 与英雄联盟服务器之间的通讯出现问题了如何解决 英雄联盟服务器通讯故障解决方法
- 10 浅析U盘文件打不开的解决方法 U盘文件损坏怎么办
win10系统推荐