outlook邮箱附件大小限制调整方法 outlook邮件附件大小设置教程
outlook邮箱附件大小限制调整方法,对于经常在工作或生活中使用Outlook邮箱的用户来说,邮件附件大小限制可能是个令人头疼的问题,如果你想分享一些大型文件给同事或朋友,但却被Outlook邮箱的附件大小限制所限制,该怎么办呢?别着急这并不是不可逾越的限制。在本文中我们将为你详细介绍Outlook邮箱附件大小限制的调整方法及邮件附件大小设置教程,让你轻松愉快地分享所需的文件。
具体方法:
1、想通过outlook发送超过20MB大的邮件是不能正常添加的,这样给我们带来一些小的麻烦如下图所示;
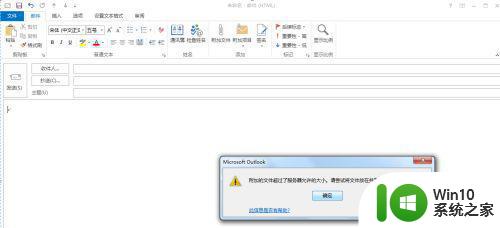
2、outlook 软件本身本人没有找到修改的地方,只有通过注册表修改,在windows 7 或更高级版本中,最好用administrator 用户修改,如果是普通管理员也可以尝试修改,首先打开注册表,点击开始菜单,弹起的对话框中输入regedit回车或者鼠标点击,启动注册表。如下图;
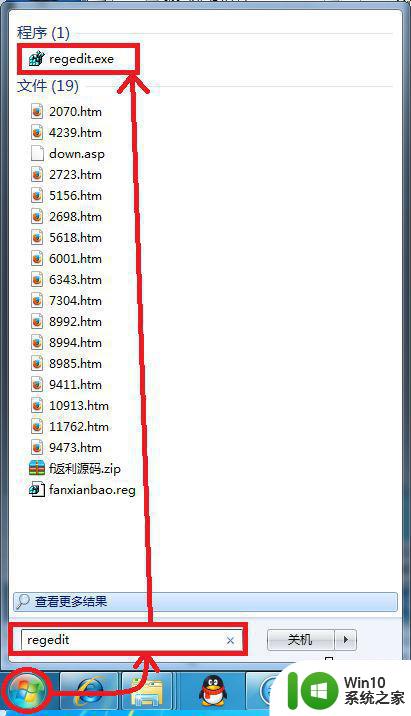
3、如果你确定你的邮件服务提供商允许发送超过20M大小的附件(不是超大附件),你可以修改Outlook允许发送附件大小的默认值。打开注册表,找到以下键值(注意:如果当前不存在该路径。请手动在注册表中创建路径)在启动的注册表中,按如下路径找到指定的项,"HKEY_CURRENT_USERSoftwareMicrosoftOffice14.0OutlookPreferences" 如下图所示;
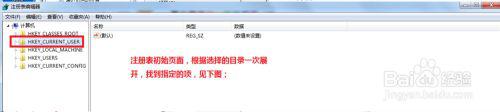
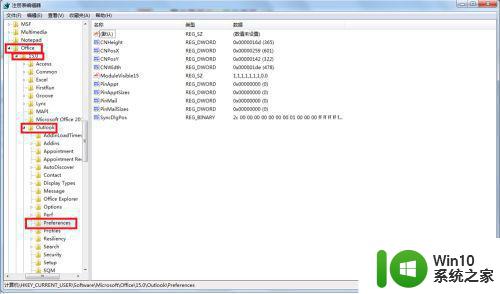
4、选中Preferences项,右面会有很多数据键值,在其中找"MaximumAttachmentSize",如果没有手动新建有直接修改。我这里面没有我新建一个,如下图所示;
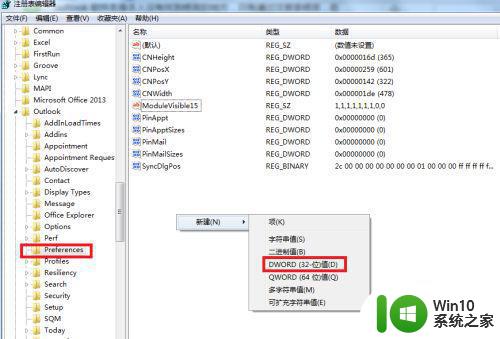
5、建立完成后,新建的键值名称会是"新值#1",需要将键值名称命名为"MaximumAttachmentSize",;鼠标右键单击该文件,选中重命名,将MaximumAttachmentSize粘贴上即刻。如下图所示
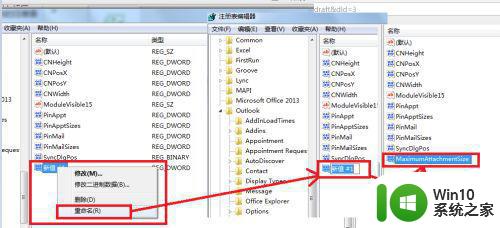
6、修改值数据,鼠标右键MaximumAttachmentSize键值选择修改,将键值输入需要设置的MB数,设置前一定确定你的邮件最大可以发送多大的附件。
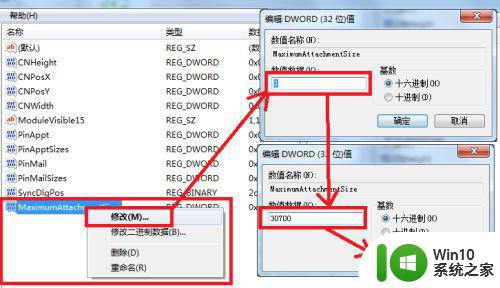
7、经过以上设置,关闭注册表,关闭outlook软件,在次打开outlook软件,新建一封邮件拖动超过20MB的附件发现可以发送了。下图验证。
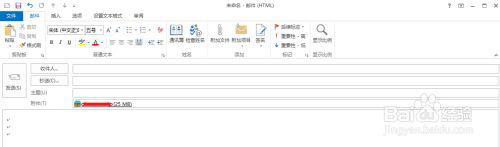
以上就是Outlook邮箱附件大小限制调整方法,Outlook邮件附件大小设置教程的全部内容,如果您还有不明白的地方,可以根据本文提供的方法进行操作,希望这篇文章能够为您提供帮助。
outlook邮箱附件大小限制调整方法 outlook邮件附件大小设置教程相关教程
- 如何下载qq邮箱超大附件 qq邮箱超大附件怎么下载
- Outlook邮箱删除重复邮件的教程 如何在Outlook邮箱中删除重复邮件
- 电脑outlook如何撤回邮件 - outlook邮箱撤回邮件的步骤
- outlook邮件定时发送设置方法 如何在outlook中指定时间发送邮件
- outlook误删了邮件怎么办 outlook删除邮件恢复方法
- outlook邮箱怎么设置签名 outlook邮箱签名设置步骤
- qq邮箱里的附件过期了如何恢复 qq邮箱文件过期怎么办
- 如何注册outlook国外邮箱 怎样用微软outlook邮箱注册国外邮箱
- qq邮箱上传附件失败处理方法 qq邮箱添加附件上传失败怎么解决
- outlook邮箱怎么登陆 outlook邮箱登陆方法
- outlook邮箱满了如何释放空间 outlook邮箱满了怎么清理
- outlook如何撤回已发送的邮件步骤 outlook撤回邮件的限制和注意事项
- u盘量产怎么做?u盘量产教程 U盘量产工具下载
- u盘读取不了怎么回事?u盘不能识别怎么办 U盘插入电脑无反应怎么办
- waasmedic agent exe进程占用磁盘100%的解决办法 waasmedic agent exe进程如何降低磁盘占用率
- wps文字处理软件中对选定的单词按照英文字母顺序进行排序的方法
电脑教程推荐
- 1 wps文字处理软件中对选定的单词按照英文字母顺序进行排序的方法
- 2 win8旗舰版开启收藏夹云同步的方法 win8旗舰版如何开启收藏夹云同步功能
- 3 wps怎样插入视频和音乐 wps插入视频和音乐的操作步骤
- 4 wps如何从ppt模式切换到打文章的那个版式去 wps如何切换到文章模式
- 5 wps怎么改变行距 wps行距怎么修改
- 6 明基笔记本电脑设置U盘启动的方法 明基笔记本电脑如何设置U盘启动
- 7 分辨U盘接口为USB3.0或USB2.0的方法 如何辨别U盘接口是否为USB3.0或USB2.0
- 8 wps怎么在表格下面显示求和 wps表格如何在底部显示求和结果
- 9 时间日历天气预报手机桌面图标 手机桌面设置天气和日期的方法
- 10 wps批注栏注怎么删除 如何删除wps批注栏注
win10系统推荐
- 1 华为笔记本专用win10 64位系统绿色版
- 2 联想笔记本专用Ghost Win10 64位精简专业版
- 3 电脑公司ghost win10 64位官方免激活版v2023.04
- 4 雨林木风Ghost Win10 64位完美官方版
- 5 雨林木风ghost win10 32位最新精简版v2023.04
- 6 技术员联盟ghost win10 32位 精简安装版系统
- 7 东芝笔记本ghost win10 32位免激专业版v2023.04
- 8 电脑公司ghost win10 64位最新免激活版v2023.04
- 9 深度技术ghost win10 32位升级稳定版
- 10 联想笔记本专用win10 64位家庭中文版免激活