win10电脑上如何打开软键盘 win10系统的软键盘怎么使用
更新时间:2023-07-23 15:55:24作者:xiaoliu
win10电脑上如何打开软键盘,在现代社会中电脑已成为人们生活中不可或缺的工具之一,对于一些特殊情况下需要使用软键盘的人而言,如何在Win10电脑上打开软键盘,以及如何正确使用Win10系统的软键盘,可能成为一个比较困扰的问题。软键盘的便利性使得我们可以摆脱传统键盘的束缚,通过触摸屏或鼠标操作来输入文字,从而在某些场景下提高效率。接下来我们就来了解一下在Win10系统中如何打开软键盘以及如何正确使用它。
具体方法:
1、鼠标双击控制面板。
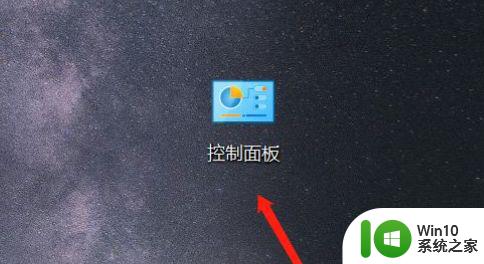
2、点击一下右上角的“查看方式”。
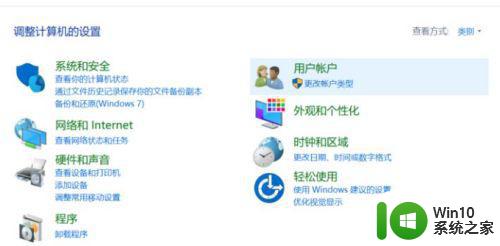
3、点击选择“大类别”。
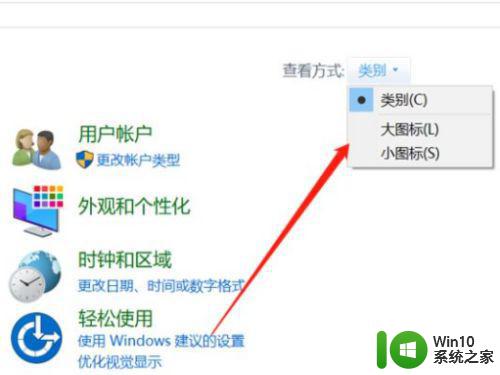
4、选择“轻松使用设置中心”。
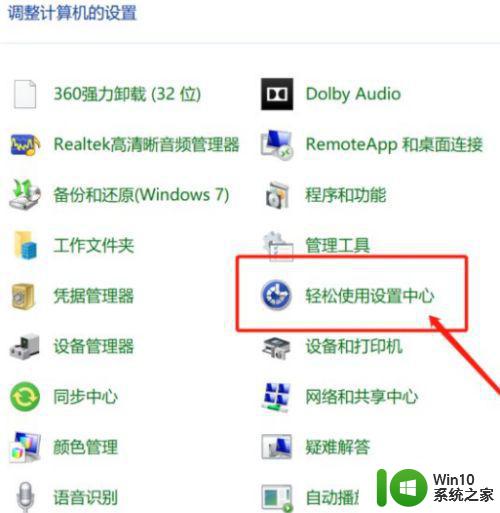
5、点击启动屏幕键盘。
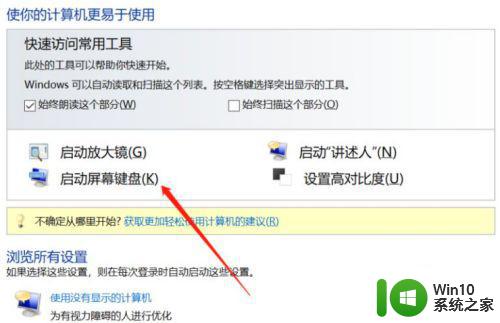
6、接着屏幕就会出现一个键盘图标,如下所示,开启了屏幕软键盘功能。
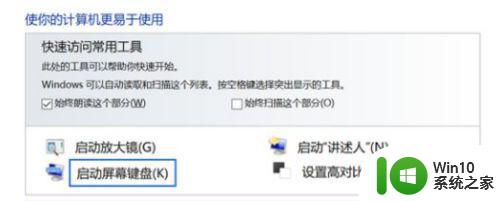
7、如下图就是我们打开的屏幕键盘了。
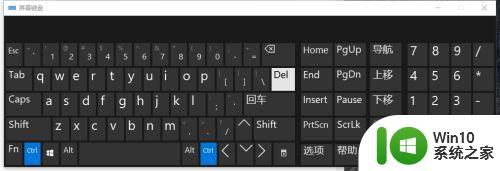
以上就是在win10电脑上打开软键盘的全部内容,如果您还不知道如何操作,请按照小编的方法进行,我们希望可以帮到您。
win10电脑上如何打开软键盘 win10系统的软键盘怎么使用相关教程
- win10调出软键盘的详细步骤 win10没有键盘怎么打开软键盘
- win10软键盘怎么打开 win10启用软键盘方法
- win10如何打开软键盘 win10电脑如何调出虚拟键盘
- windows10怎么打开软键盘 win10软键盘在哪里打开
- window10怎样打开软键盘 Windows 10如何在桌面模式下打开软键盘
- win10软键盘总自动弹出的解决方法 win10开机软键盘如何关闭
- 如何设置win10开机时关闭软键盘 win10软键盘如何自动退出
- win10电脑怎么加美式键盘 win10系统如何设置美式键盘
- win10怎么用键盘关闭电脑 win10如何用键盘关机
- win10系统启动后键盘不能用修复方法 win10开机后键盘无法使用的解决办法
- win10打开虚拟键盘的两种方法 win10虚拟键盘如何打开
- win10电脑个别按键无法使用的原因有哪些 如何解决win10电脑个别键盘无法使用的问题
- win10专业版激活错误代码0x800705B4怎么解决 win10专业版激活失败怎么办
- win10关闭更新并关机方法 win10更新无法关机怎么解决
- win10设备管理器蓝牙感叹号修复方法 win10设备管理器蓝牙感叹号修复教程
- win10连接怎么用 Win10远程桌面连接的设置方法
win10系统教程推荐
- 1 win10系统更新出现0x80071160错误怎么解决 Win10系统更新0x80071160错误解决方法
- 2 win10控制栏卡死 Win10任务栏无法点击怎么解决
- 3 win10系统的磁盘清理功能不见了怎么办 win10系统磁盘清理功能无法找到怎么办
- 4 新组装的win10电脑麦克风有杂音如何修复 Win10电脑麦克风杂音怎么办
- 5 戴尔笔记本win10系统开启飞行模式无法关闭如何解决 戴尔笔记本win10系统飞行模式无法关闭怎么办
- 6 win10 红警分辨率 Win10玩红警2不能全屏的原因
- 7 win10更新桌面 Win10 更新补丁导致菜单桌面重置
- 8 win10系统关机时屏幕黑了但是没有关机如何修复 win10系统屏幕黑屏但无法关机怎么办
- 9 W7\W8.1升级到W10系统需要注意哪些事项 Windows 7升级到Windows 10系统的步骤和注意事项
- 10 windows10内网ip地址怎么设置 Windows10 设置IP地址步骤
win10系统推荐
- 1 深度技术ghost win10 32位稳定专业版v2023.05
- 2 系统之家windows10 64位专业免激活版v2023.05
- 3 中关村ghost win10 32位游戏装机版v2023.05
- 4 华硕笔记本专用win10 64位经典专业版
- 5 深度技术ghost win10 64位专业破解版v2023.05
- 6 联想笔记本专用Win10专业版64位系统镜像下载
- 7 联想笔记本专用win10 64位流畅专业版镜像
- 8 萝卜家园Windows10 64位专业完整版
- 9 中关村ghost win10 64位克隆专业版下载v2023.04
- 10 华为笔记本专用win10 64位系统绿色版