PS如何制作逼真素描效果 简单易学的PS素描效果制作教程
更新时间:2023-07-17 08:46:00作者:xiaoliu
PS如何制作逼真素描效果,在如今数字化的时代,Photoshop(简称PS)已经成为了广大设计师和艺术爱好者的必备工具,它不仅可以进行各种照片的修饰和美化,还能够创造出逼真的素描效果。如果你也对素描感兴趣,那么这篇文章将带你了解如何通过简单易学的PS素描效果制作教程,轻松制作出令人惊叹的逼真素描效果。无论是想要提升自己的设计技能,还是寻找一种新颖的艺术表达方式,PS素描效果制作都将是一个令人兴奋的选择。让我们一起来探索这个有趣而又具有挑战性的创作过程吧!
方法如下:
1、打开ps照片后,首先进入“图像”下的“调整”。
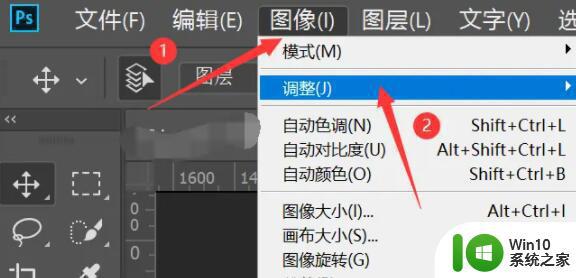
2、接着点击其中的“去色”。
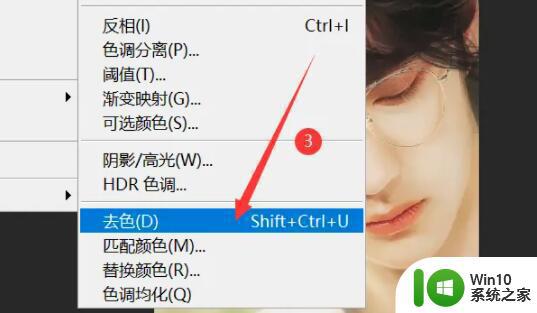
3、去色后,按下键盘快捷键“ctrl+j”复制一个图层。
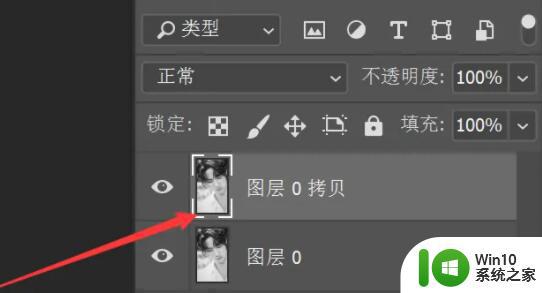
4、然后选中新图层,将它改为“颜色减淡”。
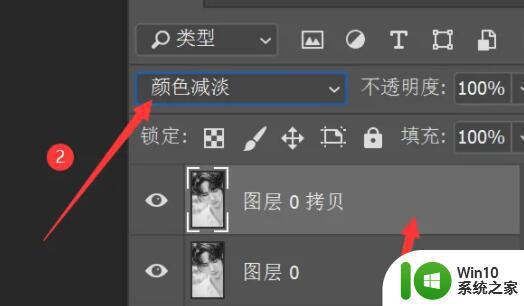
5、随后回到刚刚的图像“调整”位置。
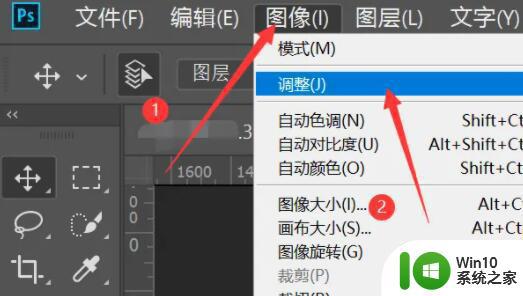
6、不过这次点击“反相”选项。
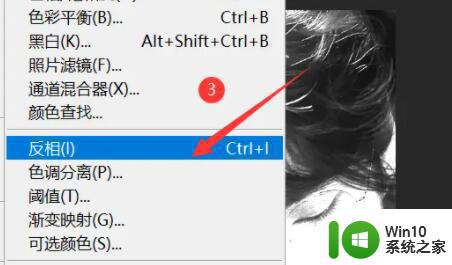
7、反相完成后,进入“滤镜”工具。
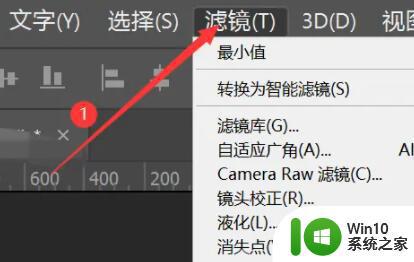
8、使用“其他”工具里的“最小值”
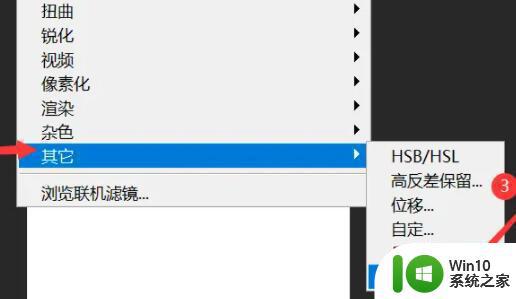
9、再根据图片情况设置半径,设置完成点击“确定”
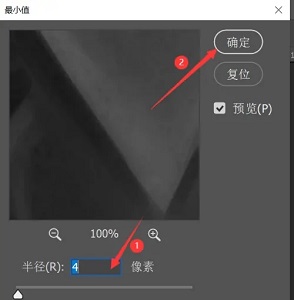
10、最后按下键盘“ctrl+shift+alt+E”合并图层就能制作素描效果了。
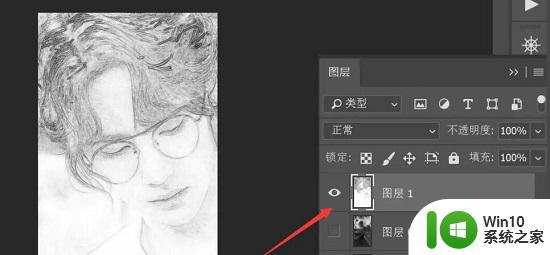
以上就是如何制作逼真素描效果的全部内容,如果你也遇到了同样的情况,可以参照本文的方法来处理,希望这篇文章对你有所帮助。
PS如何制作逼真素描效果 简单易学的PS素描效果制作教程相关教程
- 如何使用Photoshop制作逼真的火焰字 火焰字效果PS教学:快速打造个性化设计作品
- ps立体字效果制作步骤 Photoshop制作立体文字效果步骤
- 使用PS软件给图片添加3D效果的小技巧 如何在PS软件中给图片添加逼真的3D效果
- PS制作车辆透视图的方法 PS车辆透视图制作教程
- PS如何导入笔刷素材 PS添加笔刷素材的步骤
- ps图片边缘渐隐效果如何设置 PS边缘调整教程
- ps怎么修改图片像素 ps如何调整图片的像素大小
- 苹果电脑如何制作ppt文件 苹果电脑ppt课件制作教程
- ps标尺怎么设置像素显示 PS标尺怎么设置为像素显示
- ps怎么制作动图gif图片 ps如何将图片制作gif动态图
- 电脑上怎样制作表格 电脑上制作简单的表格教程
- wps怎么复制粘贴填充效果 wps如何复制粘贴填充效果
- 浅析u盘出现写保护的解决方法 U盘写保护解除方法
- 联想小新青春版14笔记本通过bios设置u盘启动的教程 联想小新青春版14笔记本bios设置u盘启动方法
- 设置VMware虚拟机系统识别U盘的方法 如何在VMware虚拟机中设置系统识别U盘的方法
- windows xp系统优化提升电脑运行速度的方法 Windows XP系统优化技巧
电脑教程推荐
- 1 浅析u盘出现写保护的解决方法 U盘写保护解除方法
- 2 设置VMware虚拟机系统识别U盘的方法 如何在VMware虚拟机中设置系统识别U盘的方法
- 3 电脑里的资料考到优盘里的过程电脑里会有记录吗 电脑文件复制到优盘会留下记录吗
- 4 连接u盘就提示请将磁盘插入驱动器怎么回事 连接U盘后提示请将磁盘插入驱动器怎么解决
- 5 映泰主板bios设置u盘启动的操作方法 映泰主板bios如何设置u盘启动
- 6 Win8系统优化C盘实现减轻磁盘压力 Win8系统磁盘优化方法
- 7 windows系统U盘正确的拔取方法 如何正确拔出Windows系统U盘
- 8 轻松解决U盘不显示盘符的操作步骤 U盘插入电脑后没有盘符怎么办
- 9 浅谈u盘中出现乱码文件的解决方法 U盘乱码文件如何处理
- 10 U盘插电脑没反应的原因以及解决方法 U盘插电脑没有反应怎么办
win10系统推荐