如何在Windows 10上完全关闭杀毒功能 Windows 10杀毒软件关闭设置方法
如何在Windows 10上完全关闭杀毒功能,在使用Windows 10操作系统时,我们常常需要关闭杀毒功能,以满足一些特定需求,关闭杀毒功能可能会对系统安全带来一定风险,但在某些情况下,我们可能需要暂时关闭杀毒软件。在Windows 10上如何完全关闭杀毒功能呢?本文将为大家介绍Windows 10上杀毒软件关闭设置的方法,帮助大家更好地操作系统。无论是出于某种特殊需求还是为了提高系统性能,本文将为您提供详细指导,确保您能够正确关闭杀毒功能。
具体方法:
方法一:1、注册表编辑器关闭自带杀毒首先,在桌面搜索框中输入“regedit”并点击“打开”。
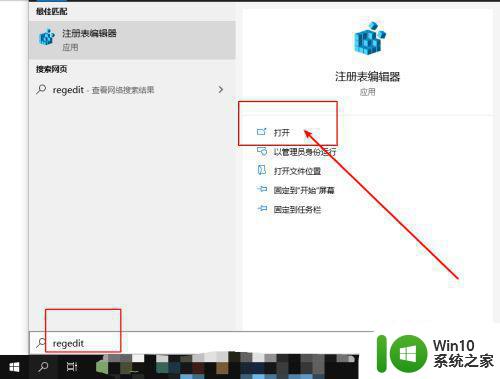
2、然后,按照以下路径展开【计算机HKEY_LOCAL_MACHINESYSTEMCurrentControlSetServicesSecurityHealthService】。
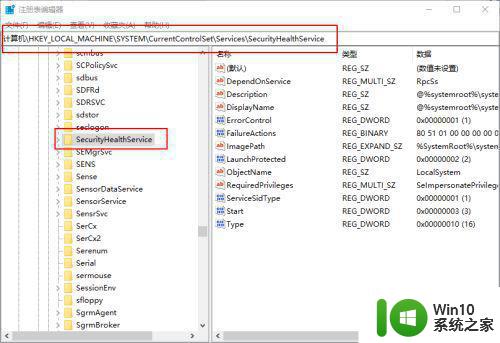
3、找到SecurityHealthService后,单击该文件夹,然后在右侧页找到并双击“Start”项。
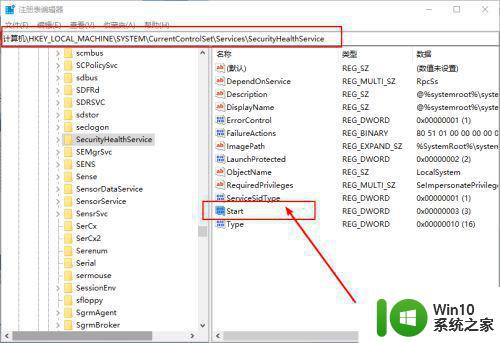
4、再将数值数据设置为“3”,点击“确定”保存,最后重启电脑即可。
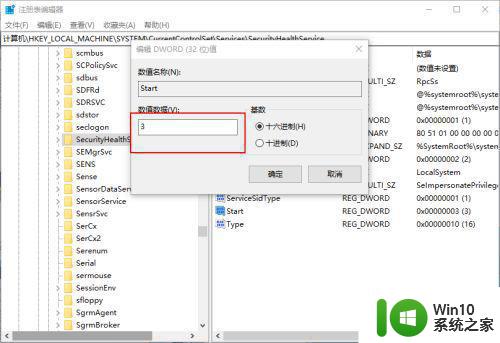
方法二:1、编辑组策略关闭自带杀毒首先,在桌面搜索框中输入“编辑组策略”并点击“打开”。
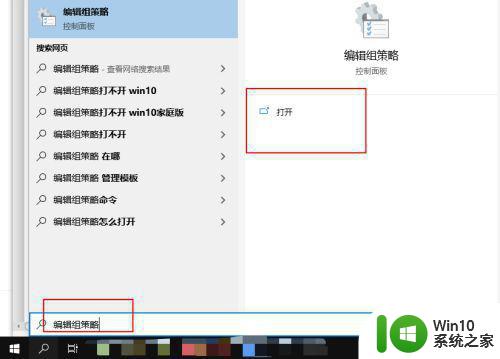
2、然后,按照以下路径展开【计算机配置/管理模板/Windows组件/Windows Defender防病毒程序】。
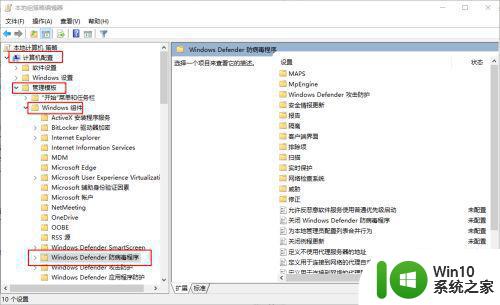
3、找到并点击“Windows Defender防病毒程序”后,在右侧页面并双击打开“关闭Windows Defender防病毒程序”。
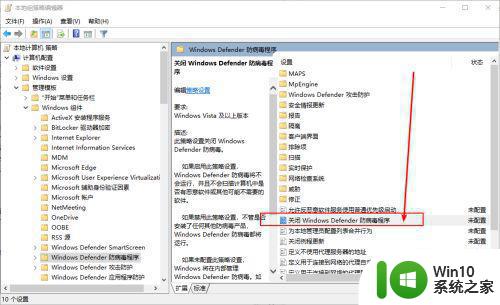
4、随后,在弹出的设置窗口中,设置“已启用”并点击“确定”保存修改。
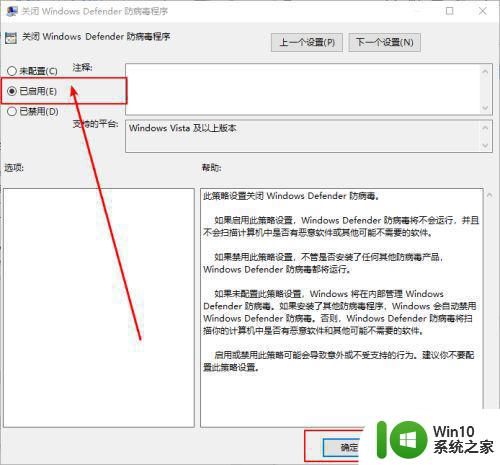
5、最后,重启电脑,修改即可生效。
以上就是在 Windows 10 上完全关闭杀毒功能的全部内容,如果你遇到了这种情况,不妨按照这些步骤来解决,我们希望这些方法能对你有所帮助。
如何在Windows 10上完全关闭杀毒功能 Windows 10杀毒软件关闭设置方法相关教程
- 如何退出360杀毒软件 电脑如何关闭360杀毒软件
- 如何关闭windows自带杀毒软件 windows自带杀毒软件怎么关
- 电脑关闭杀毒软件和防火墙的方法 如何关闭电脑上的杀毒软件和防火墙
- 联想电脑的杀毒软件在哪关 联想笔记本电脑杀毒软件如何关闭
- 怎样进行u盘杀毒 如何使用杀毒软件对U盘进行杀毒
- 如何禁用联想电脑自带的杀毒软件 联想电脑自带的杀毒软件怎么关闭
- win8开启防护病毒的方法 win8如何打开杀毒软件防护功能
- 怎么给移动硬盘杀毒 电脑如何使用杀毒软件给优盘杀毒
- 联想杀毒软件在哪里 联想电脑自带的杀毒软件名称
- 电脑上面的杀毒软件哪个好 电脑杀毒软件哪个比较靠谱
- 制作杀毒U盘的最佳方法 如何用软件制作一个杀毒U盘
- 杀毒软件属于哪种软件 杀毒软件是什么类型的软件
- 电脑往优盘传文件显示磁盘被写保护怎么办 电脑优盘传文件被写保护怎么解决
- 哪种接口的u盘传输度快 哪种接口的u盘传输速度最快
- 怎么处理U盘引起的电脑黑屏 U盘插入电脑后导致黑屏怎么办
- 2007cad与电脑有兼容性问题存在已知兼容性问题无法打开如何解决 2007cad与电脑兼容性问题解决方法
电脑教程推荐
- 1 在U盘资料恢复过程中应该注意什么? U盘数据恢复注意事项
- 2 电脑的分辨率突然变大设置不了修复方法 电脑屏幕分辨率突然变大怎么办
- 3 windows8笔记本怎么开启wifi热点?win8笔记本开启wifi热点的方法 Windows8笔记本如何设置WiFi热点
- 4 浅析u盘出现写保护的解决方法 U盘写保护解除方法
- 5 设置VMware虚拟机系统识别U盘的方法 如何在VMware虚拟机中设置系统识别U盘的方法
- 6 电脑里的资料考到优盘里的过程电脑里会有记录吗 电脑文件复制到优盘会留下记录吗
- 7 连接u盘就提示请将磁盘插入驱动器怎么回事 连接U盘后提示请将磁盘插入驱动器怎么解决
- 8 映泰主板bios设置u盘启动的操作方法 映泰主板bios如何设置u盘启动
- 9 Win8系统优化C盘实现减轻磁盘压力 Win8系统磁盘优化方法
- 10 windows系统U盘正确的拔取方法 如何正确拔出Windows系统U盘
win10系统推荐
- 1 深度技术ghost win10 32位稳定专业版v2023.05
- 2 系统之家windows10 64位专业免激活版v2023.05
- 3 中关村ghost win10 32位游戏装机版v2023.05
- 4 华硕笔记本专用win10 64位经典专业版
- 5 深度技术ghost win10 64位专业破解版v2023.05
- 6 联想笔记本专用Win10专业版64位系统镜像下载
- 7 联想笔记本专用win10 64位流畅专业版镜像
- 8 萝卜家园Windows10 64位专业完整版
- 9 中关村ghost win10 64位克隆专业版下载v2023.04
- 10 华为笔记本专用win10 64位系统绿色版