win10如何查看端口号被哪个进程占用 Windows 10如何查看端口号被哪个进程占用的方法
更新时间:2023-09-15 15:58:35作者:xiaoliu
win10如何查看端口号被哪个进程占用,在使用Windows 10时,我们经常需要查看端口号被哪个进程占用的情况,当我们遇到网络连接问题或有其他应用程序无法访问某个端口时,了解哪个进程在占用特定的端口号是非常重要的。幸运的是Windows 10提供了一种简单而有效的方法来查看端口号被哪个进程占用。通过以下方法,我们可以轻松地找到占用端口的进程,并采取适当的措施来解决问题。
具体步骤如下:
1、首先按住键盘的win+R按键 打开运行界面。

2、在里面输入cmd 在点击确定。
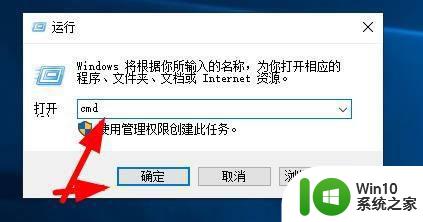
3、首先我们需要查看电脑那些端口被占用了 输入 netstat -ano 命令回车 查看。
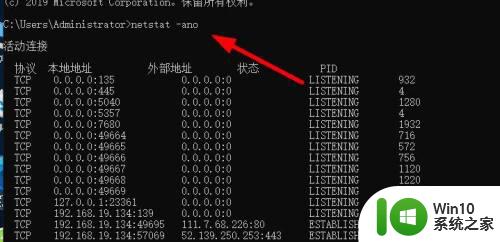
4、比如我这里需要查看445端口被哪个程序占用 那么我需要找到端口号445的 在找到PID后面的数字记起来。
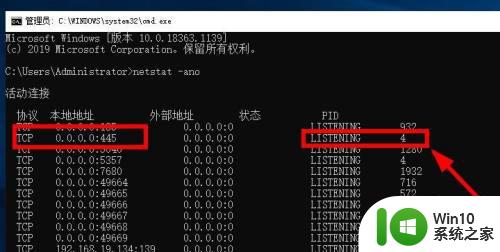
5、那么这里查看程序是那个使用命令tasklist|findstr "4" 这里的是就是刚才记起来的PID后面的数字。
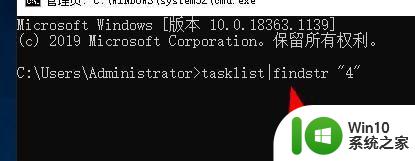
6、现在查找出来了 是一个叫system的程序占用的445端口 。
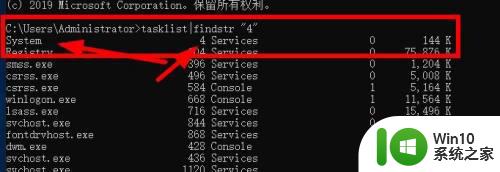
7、我们在打开任务管理器 点击详细信息。
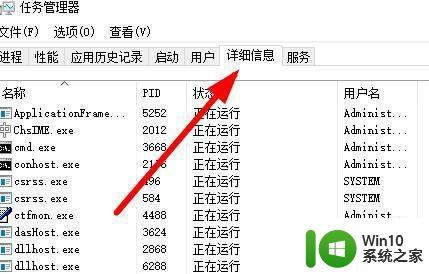
8、然后找到叫system的进程对比一下,看PID4的进程是 system。
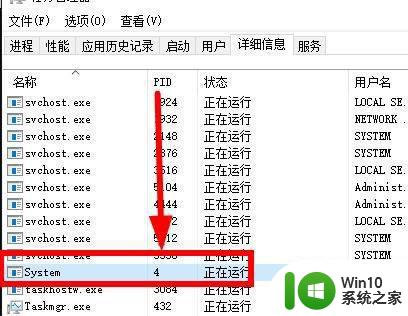
以上就是win10如何查看端口号被哪个进程占用的全部内容,如果您还有不清楚的地方,请参考小编提供的步骤进行操作,希望这些信息能对您有所帮助。
win10如何查看端口号被哪个进程占用 Windows 10如何查看端口号被哪个进程占用的方法相关教程
- win10怎么解决端口被占用 win10端口被占用如何查看具体进程
- window10怎么查看端口是否被占用 window10如何查看指定端口是否被占用
- win10查看端口占用的详细步骤 win10怎么查看端口占用
- win10查看串口占用的方法 win10怎么查看串口占用的端口
- Win10电脑端口被占用如何排查及解决方法 如何在Win10系统中释放被占用的端口并避免冲突问题
- win10查看设备端口号的方法 win10怎么查询外接设备端口号
- 戴尔w10系统com端口被占用怎么解决 戴尔w10系统com端口被占用无法使用怎么办
- w10系统80端口被System占用导致Apache无法启动的解决方法 W10系统80端口被System占用怎么办
- win10如何查看com端口 win10如何查看串口信息
- win10电脑443 80端口被占用如何解决 win10 443 80端口冲突如何处理
- win10远程端口号怎么修改 win10远程桌面端口号修改方法
- win10修改应用程序端口号的步骤 win10怎么设置应用程序端口号
- 如何解决win10笔记本wifi只剩下飞行模式的问题 win10笔记本wifi无法连接飞行模式
- win10系统更新时提示某些设置由你的组织来管理如何修复 win10系统更新提示设置由组织管理解决方法
- win10系统提示此台电脑不满足录制剪辑的硬件要求怎么处理 win10系统录制剪辑硬件要求不满足怎么办
- win10系统ie浏览器主页无法修改解决方法 win10系统ie浏览器主页无法修改怎么办
win10系统教程推荐
- 1 如何解决win10笔记本wifi只剩下飞行模式的问题 win10笔记本wifi无法连接飞行模式
- 2 win10怎么网络重置 win10网络设置重置方法
- 3 win10声音用一会就没有要重启后才有解决方法 win10声音用一会就没有怎么办
- 4 戴尔装好win10系统一直准备就绪怎么解决 戴尔电脑win10系统一直准备就绪怎么办
- 5 win10截图没有反应 win10截图快捷键win shift s无法截图
- 6 win10时间后显示星期 win10电脑时间栏怎么显示星期几
- 7 win10edge浏览器主页修改不过来的解决方法 win10 edge浏览器主页修改失败怎么办
- 8 win10局域网连接打印机无法打印 Win10正式版无法访问局域网电脑共享打印机
- 9 win10系统右侧滑动菜单 Win10通知区域图标显示与隐藏调整
- 10 苹果笔记本w10系统触摸板点击怎么设置 苹果笔记本w10系统触摸板点击设置教程
win10系统推荐