win11语音助手小娜怎么呼出 win11小娜模式如何设置
更新时间:2023-09-11 15:04:49作者:jiang
win11语音助手小娜怎么呼出,Win11语音助手小娜是微软在新一代操作系统中推出的智能助手,它提供了更加便捷的操作方式和个性化的服务,要呼出Win11小娜模式,可以通过点击任务栏右下角的语音图标,或者使用快捷键Win + C来唤醒小娜。在设置中我们可以对小娜进行个性化定制,包括更改语言、调整语音设置、设置隐私选项等。Win11小娜模式的引入为我们的操作体验带来了全新的可能性,让我们更加高效地使用电脑,享受智能化的生活。
具体方法:
1、首先我们点击任务栏中的开始菜单。
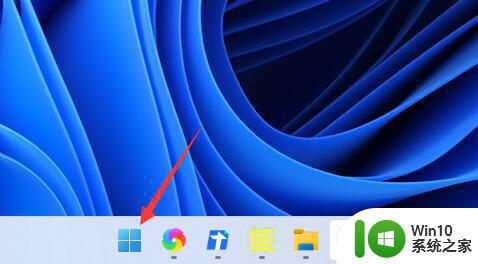
2、然后点击上方搜索框,在其中搜索就可以打开“cortana”语音助手了。
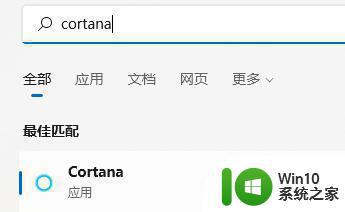
3、开启之后,我们只需要在麦克风中说话就可以使用了。
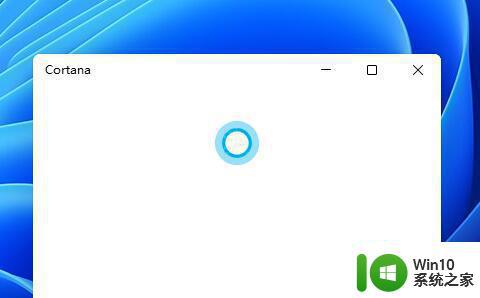
4、如果我们无法使用,可能是因为没有开启语音功能,首先进入设置。
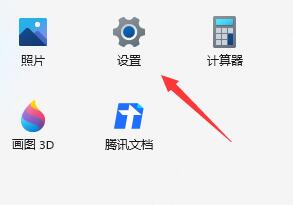
5、然后在左侧栏中找到“辅助功能”。
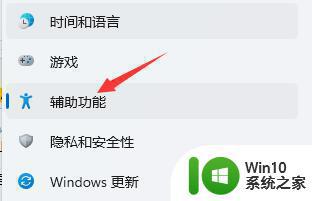
6、接着在右侧的交互下方找到“语音”进入。
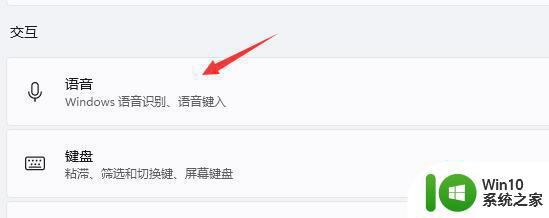
7、最后再其中开启“Windows语音识别”就可以了。
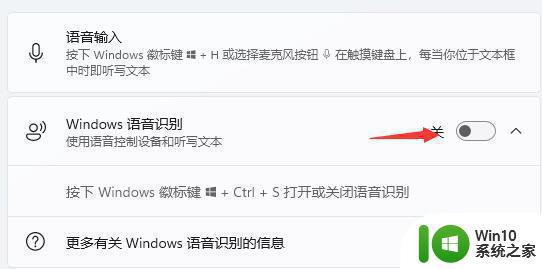
这就是如何调出Win11语音助手小娜的全部内容,如果你遇到了这种情况,可以根据以上操作来解决,非常简单快速,一步到位。
win11语音助手小娜怎么呼出 win11小娜模式如何设置相关教程
- win11电脑小娜语音助手如何开启 win11语音助手小娜如何设置呼出方式
- win11电脑语音助手小娜如何开启 win11语音助手小娜怎么激活
- win11电脑小娜语音助手怎么开启 win11激活没有小娜怎么办
- win11如何语音唤醒小娜 win11语音唤醒小娜的方法
- win11小娜助手在哪里 win11小娜助手怎么使用
- win11语音唤醒小娜的方法 win11怎么语音唤醒小娜
- win11如何唤醒小娜 win11如何设置唤醒小娜
- win11开机没有小娜怎么办 win11开机没有小娜怎么解决
- windows11小娜怎么开启 win11有小娜吗
- win11系统小娜怎么打开 win11如何打开小娜
- win11小娜在哪如何打开 更新win11后小娜在哪
- win11小娜唤醒方法 win11小娜怎么唤醒
- win11桌面 此电脑 Win11我的电脑图标怎么显示在桌面上
- win11开机电脑闪屏 Win11电脑显示屏频繁闪屏怎么办
- win11照片怎么设置中文 win11人像照片横向变竖向的操作步骤
- win11运行速度比win7慢很多如何解决 Win11程序启动慢怎么办
win11系统教程推荐
- 1 win11电脑的任务栏怎么隐藏 怎么在Win11中隐藏任务栏
- 2 为什么win11有些软件打不开 Win11无法启动exe应用程序的解决办法
- 3 win11瘦身软件 Windows 11 Manager(win11优化软件) v1.4.0 最新版本更新
- 4 网银不兼容win11edge解决视频 Win11 Edge浏览器不支持网银的解决方法
- 5 win11家庭版有广告吗? Windows11如何关闭小组件广告
- 6 win11 弹窗确认 如何取消Win11每次打开软件的提示确认
- 7 win11笔记本电脑蓝牙图标不见了怎么办 Win11蓝牙图标不见了怎么恢复
- 8 win11将安全信息应用到以下对象时发生错误 拒绝访问怎么解决 Win11安全信息应用错误拒绝访问解决方法
- 9 win11启动删除 Win11删除休眠文件hiberfil.sys的步骤
- 10 win11文件怎么按大小排序 Windows11资源管理器如何设置按大小排序