win10开机快速启动还是慢处理方法 win10快速启动还是慢怎么办
更新时间:2023-02-24 16:09:00作者:yang
在win10系统中,许多用户都习惯性的打开快速启动功能,这是一款采用原理和休眠类似的原理,可是近日有用户的win10系统在启动了快速启动功能之后开机也是异常的缓慢,这让许多用户很是不解,那么win10快速启动还是慢怎么办呢?这里小编就来告诉大家win10快速启动还是慢怎么办。
具体方法:
1、在键盘上按win+R打开 运行 界面,输入 regedit 并点击 确定。
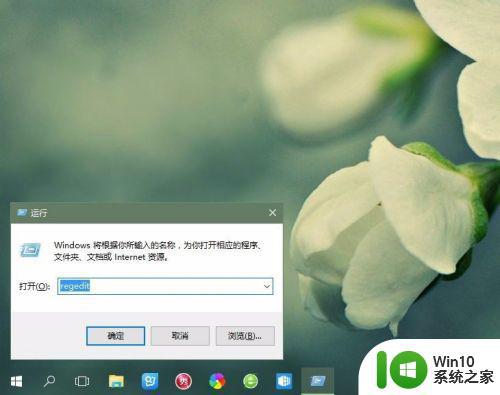
2、也可通过鼠标右键点击 开始 按钮,选择 运行 。
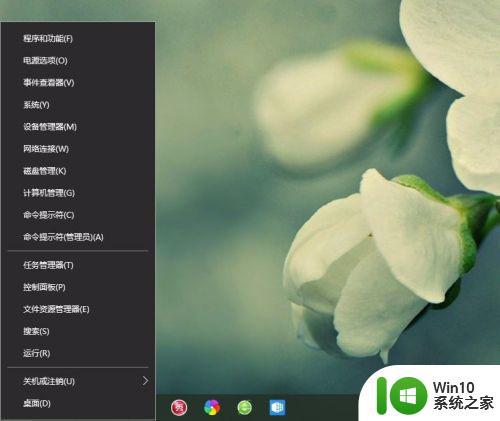
3、按上面的方法操作后打开了注册表编辑器,如下图所示。
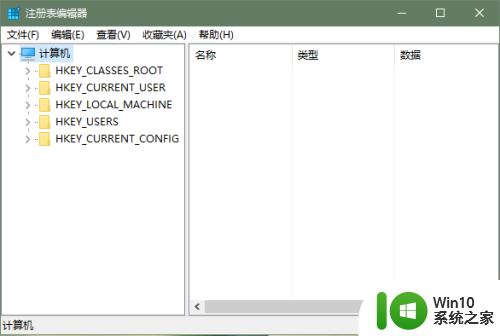
4、依次点开 HKEY_LOCAL_MACHINE\SYSTEM\CurrentControlSet\Control\Session Manager ,并双击右侧的 BootExecute。
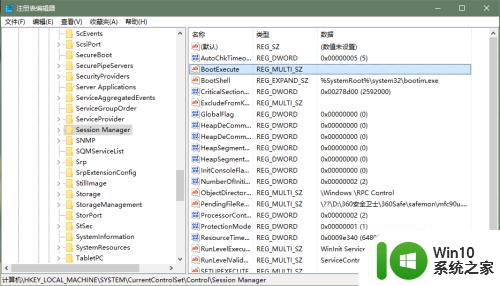
5、输入 “autocheck autochk *”引号里的内容,注意中间有两个空格,然后点击确定。
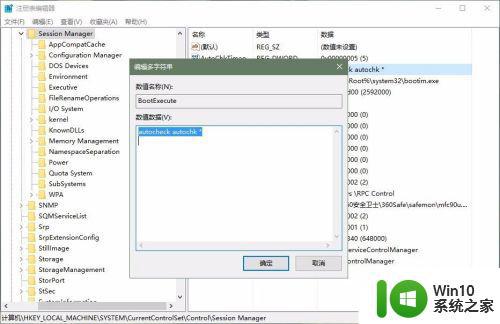
6、可能会出现以下弹窗,没关系,直接确定即可。
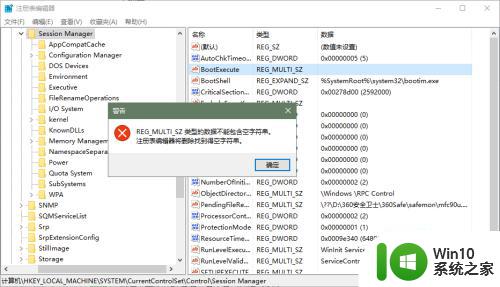
以上就是关于win10快速启动还是慢怎么办了,碰到同样情况的朋友们赶紧参照小编的方法来处理吧,希望能够对大家有所帮助。
win10开机快速启动还是慢处理方法 win10快速启动还是慢怎么办相关教程
- win10快速启动没效果的处理方法 win10快速启动无效怎么解决
- win10系统启动太慢如何处理 win10系统启动速度慢怎么办
- win10快速启动方案 win10开机变慢的原因及解决方法
- win10如何启用快速启动功能步骤详解 快速启动添加了win10的开机速度,怎么去配置启动快捷方式
- win10快速启动怎么打开 win10打开快速启动的方法
- win10启用快速启动的方法 win10怎么打开快速启动
- win10开机启动速度慢如何处理 win10开机优化方法
- win10设置快速启动的方法 win10如何开启快速启动功能
- win10快速启动栏消失了怎么办 win10快速启动栏找不到怎么办
- win10关闭快速启动的方法 win10怎么关闭快速启动
- win10快速启动怎么关 关闭win10的快速启动功能方法
- 让win10加快开机速度的方法 win10开机速度慢怎么办
- 以前买的移动硬盘在win7上可以识别win10上不能识别怎么办 为什么以前在win7上可以识别的移动硬盘在win10上不能识别
- win10系统玩微软飞行模拟游戏卡在Please Wait怎么办 Win10系统微软飞行模拟游戏卡在Please Wait解决方法
- 如何解决window10设置自动关机没反应的问题 Windows 10设置自动关机无效怎么办
- win10控制面板里没有快速启动怎样解决 Win10控制面板找不到快速启动图标怎么办
win10系统教程推荐
- 1 win10系统玩微软飞行模拟游戏卡在Please Wait怎么办 Win10系统微软飞行模拟游戏卡在Please Wait解决方法
- 2 win10专业版当前没有可用的电源选项 Win10电源选项消失怎么办
- 3 诊断策略服务已被禁用w10无法上网解决方法 Windows 10 诊断策略服务禁用无法上网怎么办
- 4 win10把桌面移动到d盘 Win10系统如何将整个桌面转移到D盘
- 5 win10提示打印机rpc服务器不可用解决方法 win10打印机RPC服务器不可用怎么办
- 6 win10怎么设置笔记本电脑锁屏密码 win10电脑怎么修改锁屏密码
- 7 显示器泛白怎么调 win10 win10屏幕泛白有雾感怎么处理
- 8 win10 20h2更新错误 uefi固件不支持如何处理 Win10 20H2更新UEFI固件不支持解决方法
- 9 笔记本电脑win10默认刷新率只有120怎么办 win10笔记本电脑刷新率只有120怎么提升
- 10 怎么看永久激活win10 Windows10系统永久激活查看教程
win10系统推荐
- 1 中关村ghost win10 64位克隆专业版下载v2023.04
- 2 华为笔记本专用win10 64位系统绿色版
- 3 联想笔记本专用Ghost Win10 64位精简专业版
- 4 电脑公司ghost win10 64位官方免激活版v2023.04
- 5 雨林木风Ghost Win10 64位完美官方版
- 6 雨林木风ghost win10 32位最新精简版v2023.04
- 7 技术员联盟ghost win10 32位 精简安装版系统
- 8 东芝笔记本ghost win10 32位免激专业版v2023.04
- 9 电脑公司ghost win10 64位最新免激活版v2023.04
- 10 深度技术ghost win10 32位升级稳定版