win10重装系统d盘没了的解决教程 win10重装系统后D盘消失怎么办
更新时间:2023-11-01 15:59:23作者:xiaoliu
win10重装系统d盘没了的解决教程,当我们重装Win10系统后,有时会发现D盘不见了,这让很多用户感到困惑和担心,D盘的消失可能会导致我们无法访问之前存储在该盘中的重要文件和数据。不用担心这个问题是可以解决的。在本篇文章中我们将为大家介绍一些解决D盘消失的方法和教程,帮助大家轻松恢复D盘及其内容。无论是由于系统安装错误还是其他原因导致D盘不见,我们都可以尝试下面的方法来解决问题。
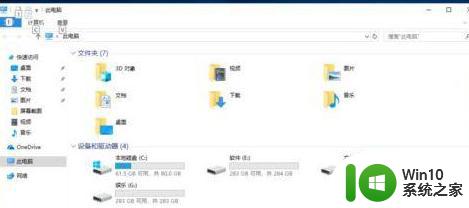
具体步骤如下:
1、在桌面鼠标右键【此电脑】,在弹窗中点击【管理】。

2、打开计算机管理后,在左侧的导航栏中点击存储中的【磁盘管理】。
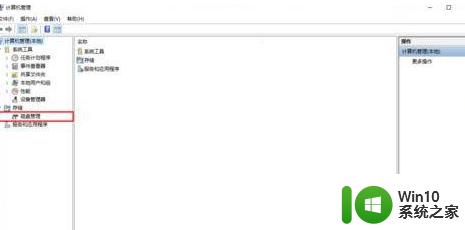
3、点击后在右侧可以看到你电脑里所有的分区,和驱动器盘符的名称。
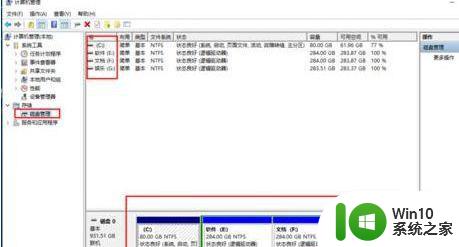
4、我们现在就修改一下,鼠标右键E盘,在下拉列表中点击【更改驱动器号和路径】。
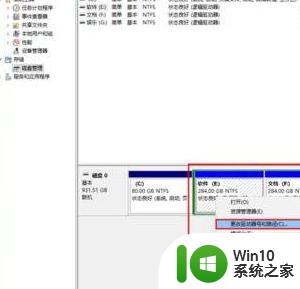
5、在弹窗中,点击【更改】按钮。
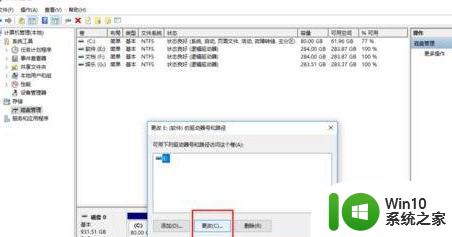
6、在更改窗口中,可以看到分配以下驱动器号,我们把右侧默认的E改为英文字母D。
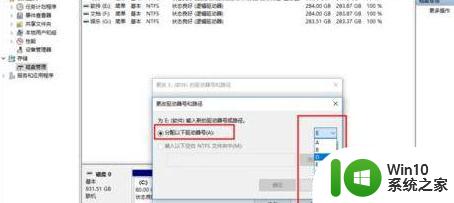
7、然后点击确定按钮,这是会提示你确定要修改时,点击【是】。
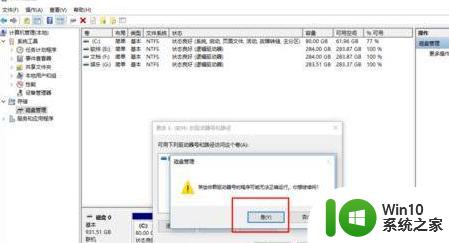
8、可以看到原来的E盘已经改成了D盘,我们再按刚才的方法以此把剩余的两个分区也修改一下。这样我们的驱动器号就修改成功啦。
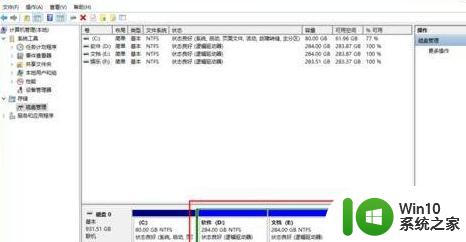
以上就是win10重新安装系统后丢失D盘的解决教程的全部内容,如果还有不清楚的用户,可以参考小编的步骤进行操作,希望能对大家有所帮助。
win10重装系统d盘没了的解决教程 win10重装系统后D盘消失怎么办相关教程
- win10重装后d盘消失了如何恢复 win10重装后d盘没了怎么办
- win7电脑重装系统后D盘没了如何处理 重装系统后D盘丢失怎么找回
- 新装win10找不到D盘怎么办 win10重新安装后D盘消失如何解决
- 使用u盘重装win10系统教程 如何使用U盘重装Win10系统教程
- 重装win10系统没有驱动怎么办 如何在重装win10系统后安装驱动
- 重装了win10系统realtek高清晰音频管理器没了怎么办 重装win10系统后realtek音频管理器丢失怎么回复
- win10重装系统后固态硬盘不见了如何处理 win10重装系统后固态硬盘未识别怎么办
- win10不重装系统将d盘空间分给c盘的方法 win10如何调整分区大小将C盘空间分配给D盘
- u盘重装win7系统的教程 如何用U盘重新安装win7系统
- 安装完win11系统没有d盘怎么找回 win11系统d盘不见了怎么办
- win7重装系统后没声音解决方法 win7重装系统后声音消失怎么办
- win7用光盘重装系统教程 win7系统光盘重装步骤详解
- win10系统声音设置显示未安装如何处理 win10系统声音设置无法打开怎么办
- win10系统安装程序提示error launching installer怎么解决 Win10系统安装程序报错error launching installer如何处理
- 笔记本win10提示未安装音频合成器怎么解决 win10笔记本音频合成器未安装怎么办
- u教授win8重装需要哪些步骤 win8系统重装教程
系统安装教程推荐
- 1 dnf安装失败安装包md5校验失败错误码7001263解决方法 dnf安装包md5校验失败怎么办
- 2 重装win10出现了问题oobeidps提示解决方法 win10重装出现oobeidps问题怎么办
- 3 笔记本电脑安装剑灵抽取7z. dll怎么解决 笔记本电脑剑灵安装7z. dll问题解决方法
- 4 微星Z70笔记本一键U盘装系统教程 微星Z70笔记本如何使用一键U盘装系统
- 5 windows10不停跳出正在安装新键盘怎么解决 Windows10键盘安装弹窗不断怎么办
- 6 bootcamp安装win10无法创建可引导的修复方法 bootcamp无法创建可引导
- 7 win7设备和打印机不显示安装的打印机怎么办 Win7设备无法显示已安装的打印机怎么解决
- 8 win10重装系统后软件图标不见了怎么恢复 Win10重装系统后桌面软件图标消失怎么找回
- 9 windows10无法安装所需文件错误代码0x8007025d怎么办 Windows10安装出现错误代码0x8007025d怎么解决
- 10 cad2006在windows10安装完成后提示cad的功能无法与此版本windows兼容怎么解决 CAD2006无法与Windows10兼容怎么办
win10系统推荐
- 1 联想笔记本专用win10 64位流畅专业版镜像
- 2 萝卜家园Windows10 64位专业完整版
- 3 中关村ghost win10 64位克隆专业版下载v2023.04
- 4 华为笔记本专用win10 64位系统绿色版
- 5 联想笔记本专用Ghost Win10 64位精简专业版
- 6 电脑公司ghost win10 64位官方免激活版v2023.04
- 7 雨林木风Ghost Win10 64位完美官方版
- 8 雨林木风ghost win10 32位最新精简版v2023.04
- 9 技术员联盟ghost win10 32位 精简安装版系统
- 10 东芝笔记本ghost win10 32位免激专业版v2023.04