win10打开ie浏览器会自动跳转成edge的解决方法 win10打开ie浏览器自动跳转成edge如何取消
更新时间:2023-10-30 17:49:37作者:xiaoliu
win10打开ie浏览器会自动跳转成edge的解决方法,近年来随着Windows 10操作系统的普及,很多用户反映在打开IE浏览器时会自动跳转成Edge浏览器,这给用户的浏览体验带来了一定的困扰,幸运的是我们可以通过一些简单的操作来解决这个问题。在本文中我们将介绍win10打开IE浏览器自动跳转成Edge的解决方法,帮助用户取消这一自动跳转设置,使得使用IE浏览器时更加方便和顺畅。
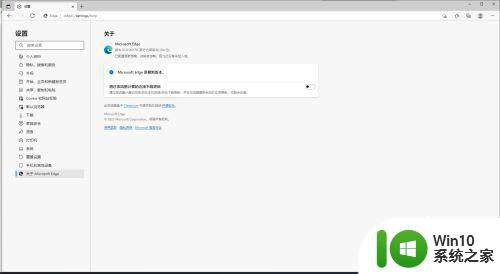
1、首先在edge浏览器界面,点击右上角“...”,在弹出的菜单中选择设置。
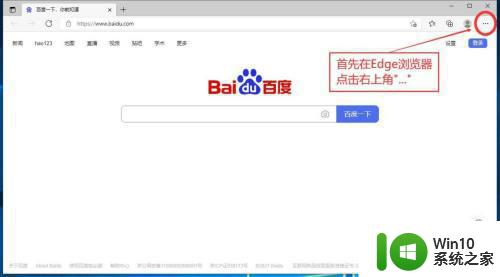
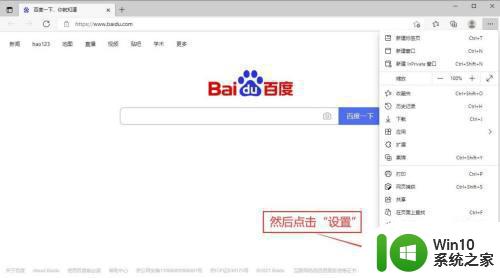
2、在设置界面左侧,点击“默认浏览器”。
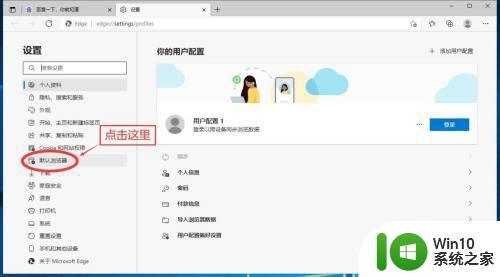
3、在“让 Internet Explorer 在 Microsoft Edge 中打开网站”后面的下拉框点击,更改为“从不”。
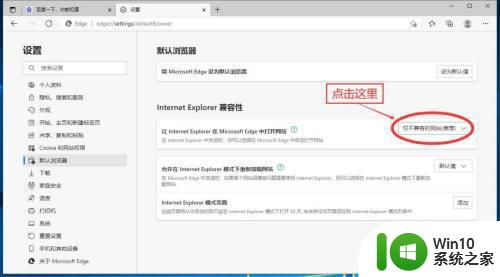
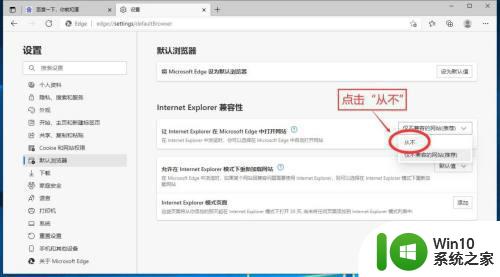
4、最后关闭edge浏览器,打开ie发现可以使用了。
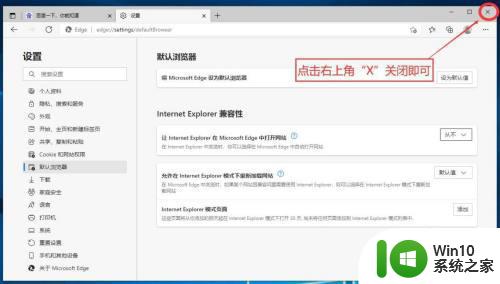
以上就是win10打开ie浏览器会自动跳转成edge的解决方法的全部内容,还有不清楚的用户就可以参考一下小编的步骤进行操作,希望能够对大家有所帮助。
win10打开ie浏览器会自动跳转成edge的解决方法 win10打开ie浏览器自动跳转成edge如何取消相关教程
- win10禁止打开ie浏览器就跳转到edge浏览器的方法 如何阻止IE页面自动跳转到EDGE浏览器
- ie自动跳转edge怎么取消win10 win10如何取消IE浏览器跳转Edge浏览器
- win10打开Edge浏览器自动跳转到百度的解决方法 win10打开Edge浏览器自动跳转到百度怎么回事
- win10ie自动跳转到edge怎么取消 W10系统如何禁止IE浏览器自动跳转至EDGE浏览器
- win10ie自动跳转edge取消 W10系统如何阻止IE浏览器自动跳转EDGE浏览器
- win10默认浏览器设置edge但是还是出现ie如何解决 win10默认浏览器设置edge却总是跳转到ie怎么办
- 如何阻止ie浏览器自动打开 win10开机自动打开ie关闭方法
- win10开机就启动浏览器 win10开机自动打开ie如何取消
- 怎么把edge设置成ie win10如何将默认浏览器从Edge切换为IE
- win10 edge浏览器崩溃解决方法 win10打开edge浏览器崩溃怎么办
- win10打开ie浏览器的方法 win10怎么打开ie浏览器
- win10ie自动换成edge怎么办 win10ie浏览器自动变成edge如何修复
- win10系统资源管理器不显示字怎么解决 Win10资源管理器文件夹不显示字怎么办
- win10自带七个文件夹怎么去掉图标 WIN10文件夹图标左上角小方框消失
- 联想笔记本win10开机时准备windows如何进入安全模式 联想笔记本win10如何进入安全模式
- win10系统每次开机都有输入pin码,怎么消除掉 Win10系统取消开机PIN码
win10系统教程推荐
- 1 联想笔记本win10开机时准备windows如何进入安全模式 联想笔记本win10如何进入安全模式
- 2 win10系统每次开机都有输入pin码,怎么消除掉 Win10系统取消开机PIN码
- 3 笔记本win10系统散热方式怎么设置 笔记本win10系统散热优化方法
- 4 window10错误0x80240016怎么回事+win10更新遇到错误代码0x80240016的解决教程 Windows10更新失败0x80240016解决方法
- 5 w10打开应用商店需要新应用打开解决方法 w10应用商店打不开怎么解决
- 6 win10不能连手机热点 Win10系统无法识别手机热点怎么处理
- 7 win10如何把第二屏幕变得和主屏幕一样 win10双屏设置主屏幕步骤
- 8 win10删除软件请等待当前程序完成卸载或更新是什么意思 Win10删除软件遇到“请等待当前程序完成卸载或更新”的解决方法
- 9 win10系统ntoskrnl.exe导致蓝屏的修复方法 win10系统ntoskrnl.exe蓝屏修复方法
- 10 win10自带流浪器 Win10自带浏览器如何设置
win10系统推荐
- 1 联想笔记本专用win10 64位流畅专业版镜像
- 2 萝卜家园Windows10 64位专业完整版
- 3 中关村ghost win10 64位克隆专业版下载v2023.04
- 4 华为笔记本专用win10 64位系统绿色版
- 5 联想笔记本专用Ghost Win10 64位精简专业版
- 6 电脑公司ghost win10 64位官方免激活版v2023.04
- 7 雨林木风Ghost Win10 64位完美官方版
- 8 雨林木风ghost win10 32位最新精简版v2023.04
- 9 技术员联盟ghost win10 32位 精简安装版系统
- 10 东芝笔记本ghost win10 32位免激专业版v2023.04