win10怎么关闭鼠标加速 win10如何关闭鼠标加速
在日常使用电脑的过程中,鼠标作为我们最常用的输入设备之一,扮演着重要的角色,有些用户可能会发现在使用Windows 10系统时,鼠标移动速度过快,导致操作困难。这是因为Windows 10系统默认启用了鼠标加速功能,即鼠标在移动时速度会根据移动距离的不同而自动调整。对于一些对鼠标操作有着严格要求的用户来说,这种加速功能可能会带来不便。了解如何关闭Windows 10系统的鼠标加速功能是一个非常实用的技巧。接下来我们将介绍几种简单而有效的方法来关闭Windows 10系统的鼠标加速功能,让您的鼠标操作更加顺畅和精确。
具体方法:
1、在Windows10系统桌面,我们依次点击“开始/Windows系统/控制面板”菜单项。
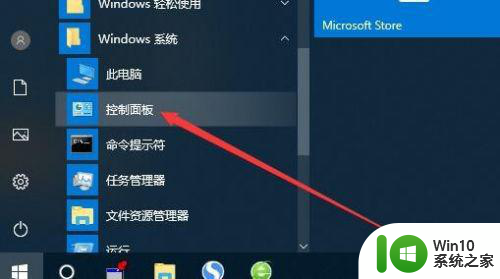
2、接下来在打开的控制面板窗口中,我们点击“轻松使用设置中心”的图标。
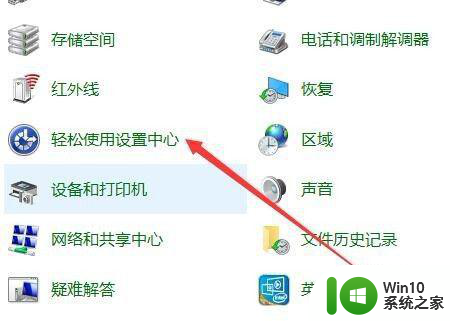
3、接下来我们就会打开轻松使用设置中心的窗口,在窗口中找到“使鼠标更易于使用”快捷链接。
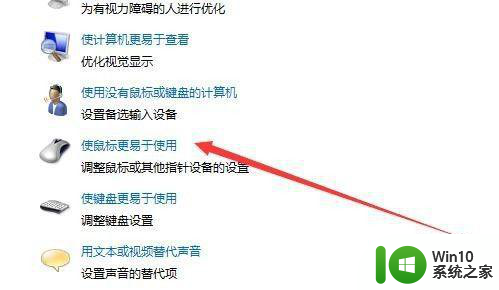
4、在打开的窗口中我们可以看到“设置鼠标键”的快捷链接,点击该快捷链接。
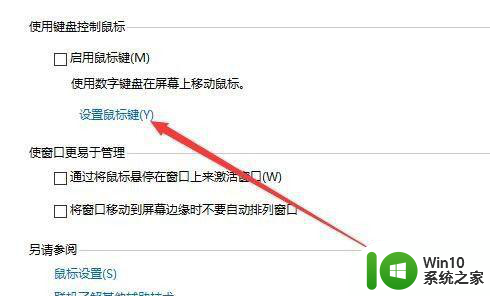
5、在打开的设置鼠标键窗口中,我们找到加速设置项,拖动下面的滑块。
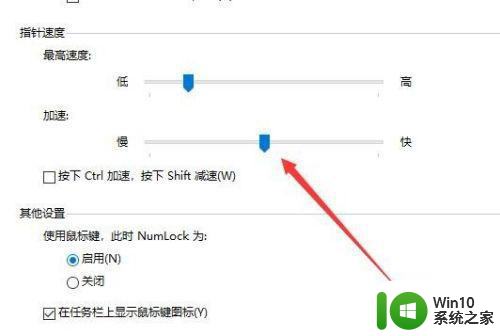
6、把加速的滑块拖动到最左侧为止。
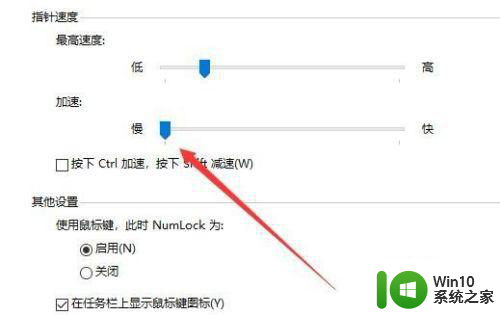
7、接下来再回到控制面板窗口中,找到“鼠标”的图标
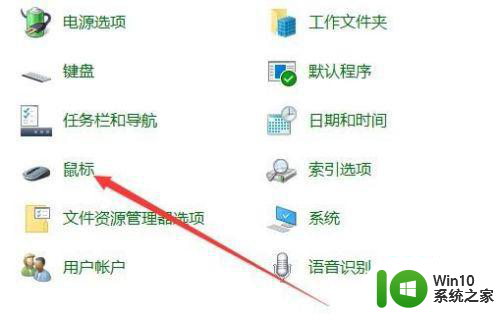
8、在打开的鼠标属性窗口中,我们找到并勾选“提高指针精确度”设置项。最后点击确定按钮。这样我们的鼠标关闭了加速功能,同时使用起来也会更加的准确。
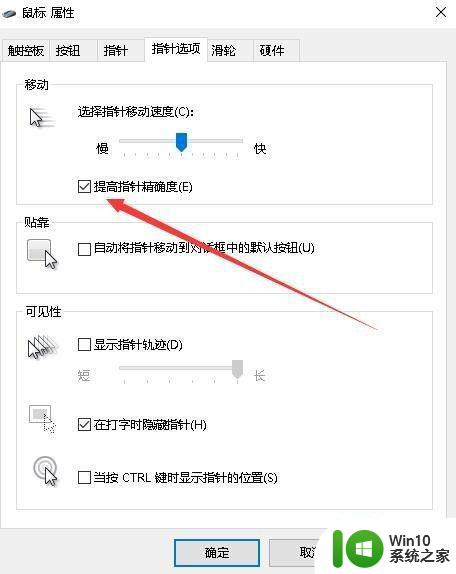
以上就是win10怎么关闭鼠标加速的全部内容,碰到同样情况的朋友们赶紧参照小编的方法来处理吧,希望能够对大家有所帮助。
win10怎么关闭鼠标加速 win10如何关闭鼠标加速相关教程
- win10如何关闭鼠标加速 取消win10鼠标加速的步骤
- win10鼠标加速度设置方法 如何关闭win10下的鼠标加速度
- win10怎么关闭硬件加速 win10如何关闭图形硬件加速
- win10显卡硬件加速关闭方法 如何关闭硬件加速win10
- win10硬件加速怎么关闭 win10关闭硬件加速的教程
- win10指针速度和指针加速 如何在Windows 10中加快鼠标指针速度
- windows10鼠标手势怎么关闭 win10鼠标手势如何禁用
- win10如何关闭3D加速设置 如何禁用win10的3D加速器
- win10如何调节鼠标速度 win10鼠标速度怎么调节
- win10鼠标加速度调整方法详解 如何在win10中准确设置鼠标指针速度
- win10鼠标移动速度怎么调 win10怎么设置鼠标速度
- 联想win10关机后鼠标灯还亮怎么办 联想win10关机后鼠标灯还亮怎么关闭
- win10笔记本上的蓝牙图标不见了 Win10蓝牙图标不见了怎么恢复
- win10开启远程桌面提示电脑将在一分钟后自动重启怎么办 Win10远程桌面自动重启怎么取消
- windows10系统中怎样用火狐浏览器保存网页源代码 Windows10系统中如何使用火狐浏览器保存网页源代码
- amd590显卡在win10系统下不显示温度怎么解决 AMD590显卡win10系统温度监控软件
win10系统教程推荐
- 1 win10时间后显示星期 win10电脑时间栏怎么显示星期几
- 2 win10edge浏览器主页修改不过来的解决方法 win10 edge浏览器主页修改失败怎么办
- 3 win10局域网连接打印机无法打印 Win10正式版无法访问局域网电脑共享打印机
- 4 win10系统右侧滑动菜单 Win10通知区域图标显示与隐藏调整
- 5 苹果笔记本w10系统触摸板点击怎么设置 苹果笔记本w10系统触摸板点击设置教程
- 6 window10默认游览器自动换为edge怎么设置 如何设置Windows 10默认浏览器为Chrome或Firefox
- 7 w10系统硬盘压缩只能一半怎么解决 w10系统硬盘压缩失败怎么办
- 8 win10 网络属性 win10如何修改网络属性设置
- 9 win10电脑同时用耳机和音响怎么设置 win10电脑同时使用耳机和音响的设置方法
- 10 u教授怎么做装win10系统盘 win10系统盘制作教程
win10系统推荐