新装的win10怎么连接wifi 新装Windows 10系统如何搜索并连接无线网络
更新时间:2024-02-09 17:34:42作者:jiang
在现代社会无线网络的普及使得人们可以随时随地连接互联网,享受便捷的信息交流和娱乐体验,而对于新装的Windows 10系统用户来说,连接无线网络无疑是首要任务之一。面对新装的Windows 10系统,我们应该如何搜索并连接无线网络呢?接下来本文将为大家详细介绍Windows 10系统搜索并连接无线网络的方法,让我们一起来了解吧!
解决方法:
1、第一步,打开Windows 10电脑操作系统,在开始菜单中选择‘设置’。
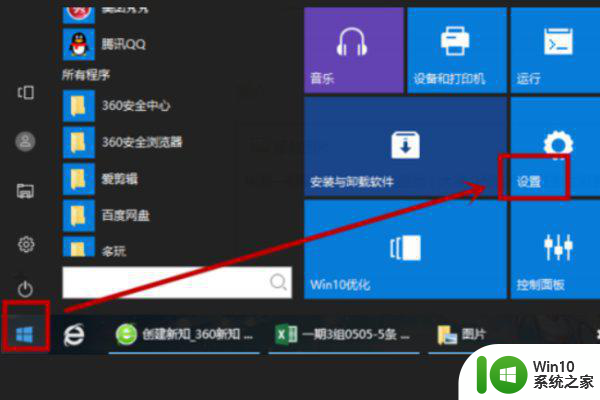
2、在设置中选择‘网络和Internet’。
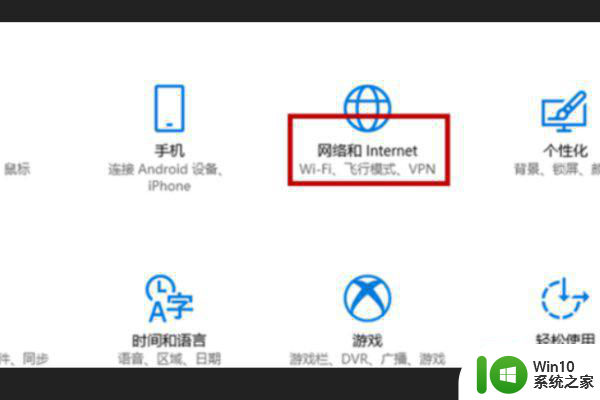
3、在窗口中选择‘显示可用网络’。
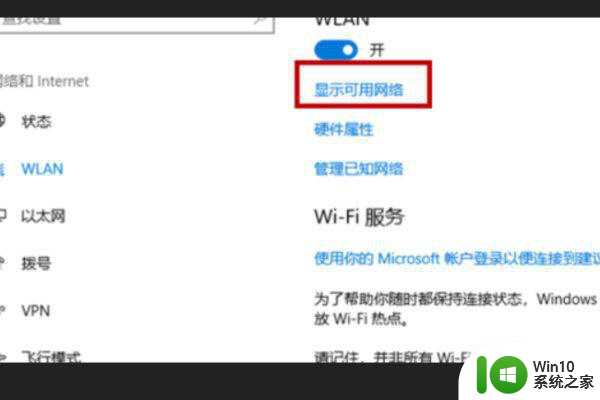
4、在窗口中选择要连接的wifi,点击连接。
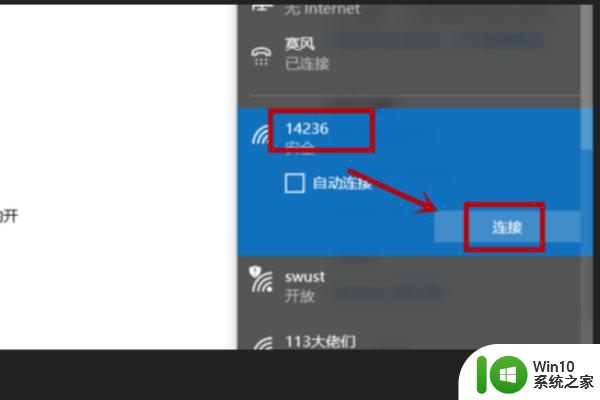
5、在对话框中输入wifi密码。
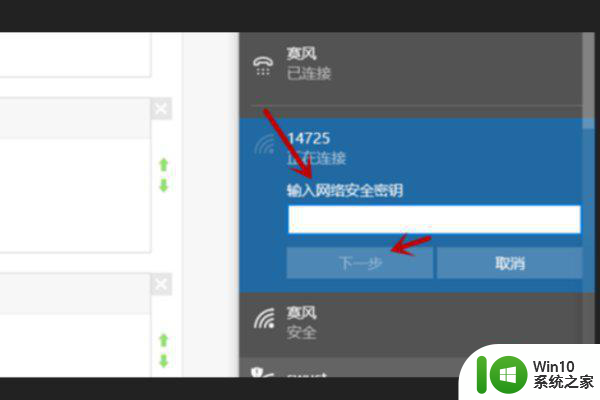
6、最后。即可看到Windows10系统,连接wifi完成,问题解决。
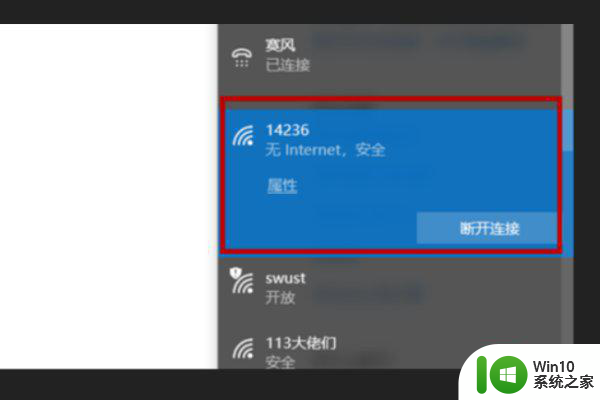
以上就是关于新装的win10怎么连接wifi的全部内容,有出现相同情况的用户就可以按照小编的方法了来解决了。
新装的win10怎么连接wifi 新装Windows 10系统如何搜索并连接无线网络相关教程
- win10如何连接隐藏wifi win10如何搜索并连接隐藏的WiFi网络
- 网络忘记密码怎么连接 Win10怎么重新设置无线网络连接
- win10系统电脑无法连接无线网络怎么办 如何解决win10电脑连接网络时提示“有限连接”问题
- win10更新后网络连接不上解决方法 win10更新后无法连接无线网络怎么办
- win10怎么创建新的宽带连接 win10如何创建新的网络连接
- win10连接隐藏WiFi网络的简单方法 win10如何连接隐藏的WiFi网络
- win10网络掉线1秒又重新连接怎么办 win10网络掉线1秒又重新连接怎么解决
- win10连接WiFi网络频繁掉线的原因有哪些 如何解决win10连接WiFi网络频繁掉线的问题
- win10笔记本电脑连接wifi后系统显示无网络安全不能用怎么办 win10笔记本电脑连接wifi后显示无网络安全怎么解决
- win10台式电脑如何设置无线网络连接 台式电脑win10系统无法连接wifi的解决方法
- win10怎样连接隐藏网络wifi win10如何连接隐藏的wifi
- w10系统笔记本用了网线转接头怎么识别不了本地连接 w10系统笔记本使用网线转接头无法连接本地网络
- u教授怎么做装win10系统盘 win10系统盘制作教程
- win10 应用程序的并行配置不正确 win10应用程序无法启动并行配置不正确怎么办
- win10应用商店无法联网0x80072F7D解决方法 win10应用商店无法联网0x80072F7D错误解决方法
- win10点窗口没反应 win10开始菜单点击没反应解决方法
win10系统教程推荐
- 1 u教授怎么做装win10系统盘 win10系统盘制作教程
- 2 win10应用商店无法联网0x80072F7D解决方法 win10应用商店无法联网0x80072F7D错误解决方法
- 3 win10点窗口没反应 win10开始菜单点击没反应解决方法
- 4 Win10系统怎么保存蓝屏错误DMP文件 Win10系统如何找到并保存蓝屏错误DMP文件
- 5 win10删除公用账户 win10系统怎么删除一个账户
- 6 win10系统怎么通过命令实现定时关机 win10系统如何使用命令设置定时关机
- 7 win10无法修改程序默认打开程序怎么解决 Win10默认打开程序无法更改怎么办
- 8 win10重置修复系统的方法 Win10系统重置步骤和注意事项
- 9 win10网易云播放失败请在设置中切换输出设备怎么办 win10网易云音乐播放失败怎么办
- 10 笔记本win10蓝牙搜索不到设备如何处理 笔记本电脑win10蓝牙搜索不到设备怎么办
win10系统推荐