做系统u盘的软件怎么使用 系统U盘制作工具使用步骤
更新时间:2024-05-10 16:01:49作者:xiaoliu
现代科技的发展使得电脑成为人们生活中必不可少的工具,有时我们可能会遇到电脑系统崩溃、病毒感染等问题,导致无法正常启动电脑。为了解决这些困扰,我们可以使用一种叫做系统U盘的制作工具。系统U盘制作工具是一种软件,它能够将操作系统安装文件制作成可启动的U盘,从而可以在电脑系统崩溃时重新安装或修复系统。如何使用系统U盘制作工具呢?我们需要按照以下步骤进行操作。
做系统u盘的软件使用:
1、首先要准备一个大于4g u盘,运行U教授前尽量将杀毒软件关闭;

3、下载并安装U教授U盘启动盘制作工具;

4、右键U教授安装程序图标,选中“以管理员身份运行”(xp系统直接双击运行即可);
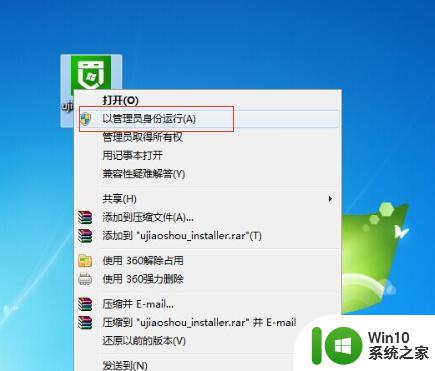
5、将软件安装到默认的目录下(不要选择U盘或其他移动磁盘);
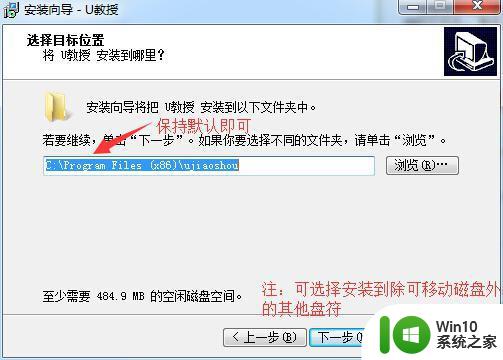
6、安装完成后,打开桌面的U教授U盘启动制作工具,选择你要制作启动的可移动磁盘,启动模式USB-HDD或USB-ZIP可选,默认采用USB-HDD模式;
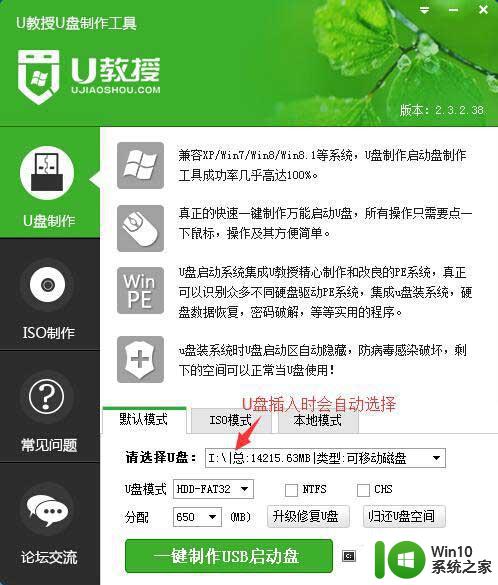
7、点击“一键制作USB启动盘”,弹出的警告中选中“确定”;
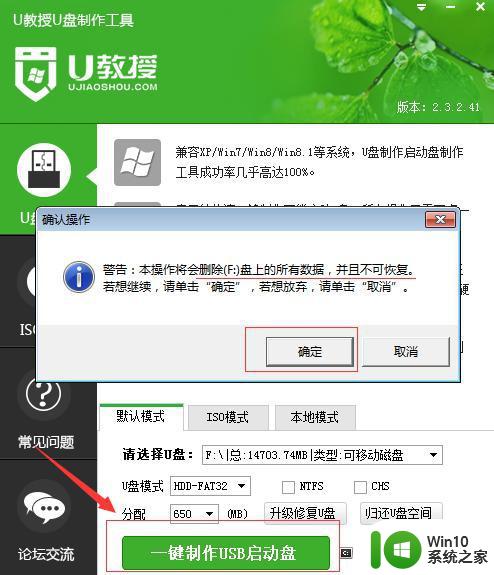
8、等待数据写入完成,弹出U盘启动制作完成的提示,点击确定即可。
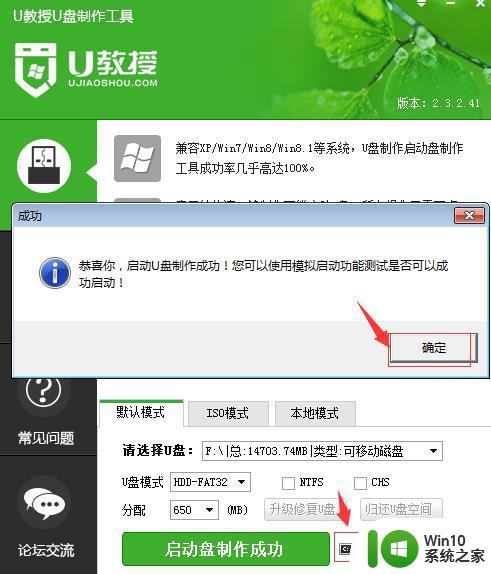
8、点击【模拟启动】,出现以下界面表示制作成。
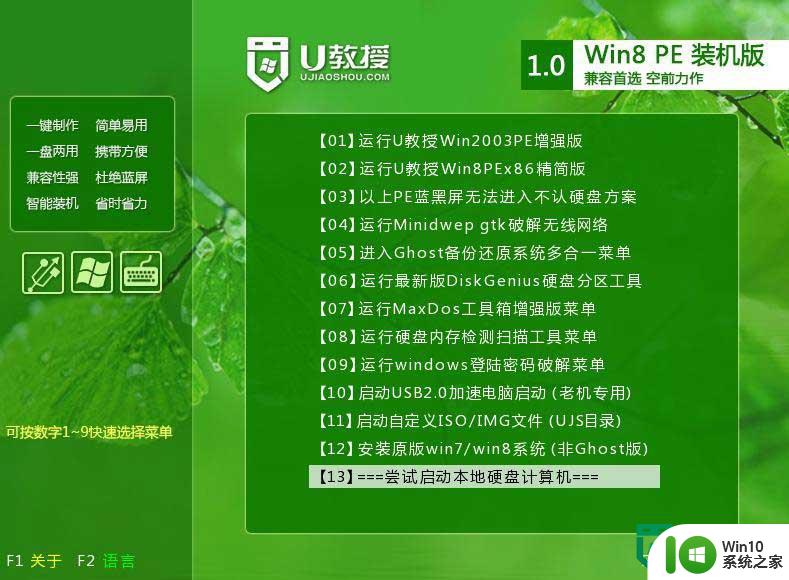
以上就是做系统u盘的软件怎么使用的全部内容,还有不清楚的用户就可以参考一下小编的步骤进行操作,希望能够对大家有所帮助。
做系统u盘的软件怎么使用 系统U盘制作工具使用步骤相关教程
- u教授u盘系统盘制作工具 如何用U盘制作系统盘
- 优盘启动制作工具使用方法 U盘启动制作工具软件下载
- u盘启动制作工具操作方法 U盘启动制作工具使用教程
- 微pe制作的u盘怎么恢复 使用微pe工具箱还原u盘的方法
- u盘系统盘制作工具哪个好 制作电脑系统u盘哪个软件好
- 大白菜系统u盘如何制作 大白菜系统U盘制作步骤
- 微pe系统u盘制作方法 微PE系统U盘制作步骤
- u盘做系统的方法 U盘制作系统盘教程
- gho文件制作u盘系统盘的步骤和方法 gho文件制作u盘系统盘的注意事项和技巧
- 如何使用虚拟机制作U盘veket系统 在虚拟机中制作U盘veket系统教程
- U盘修复Windows 10系统的步骤及注意事项 如何使用U盘修复Windows 10操作系统并恢复数据
- win制作mac启动u盘如何操作 win制作u盘mac系统的步骤
- C盘哪些文件可以安全删除 如何判断C盘中哪些文件可以安全删除
- 三星笔记本455R4J u盘启动设置的方法 三星笔记本455R4J如何设置U盘启动
- 暴风音影没办法播放u盘上的电影怎么回事 暴风音影无法识别U盘里的视频文件怎么办
- 解决windows8系统没有声音的方法 Windows8系统声音失效怎么办
电脑教程推荐
- 1 C盘哪些文件可以安全删除 如何判断C盘中哪些文件可以安全删除
- 2 三星笔记本455R4J u盘启动设置的方法 三星笔记本455R4J如何设置U盘启动
- 3 戴尔Latitude 3450设置U盘启动教程 戴尔Latitude 3450如何设置U盘启动
- 4 量产U盘常见的错误有哪些 量产U盘常见的问题有哪些
- 5 Windows8无法设置休眠功能怎么办? Windows8休眠功能设置失败怎么解决
- 6 U盘扫描修复后文件丢失不见如何找回 U盘文件丢失后如何恢复
- 7 U盘安全选项消失不见处理教程 U盘安全选项消失不见怎么办
- 8 U盘装机完格式化后无法使用怎么办 U盘装机完格式化后无法使用怎么恢复数据
- 9 电脑开机显示missing operate system处理方法 电脑开机显示missing operate system怎么办
- 10 苹果手机提示您的帐户已在App Store和iTunes中被禁用如何解决 如何解禁苹果手机在App Store和iTunes中被禁用的帐户
win10系统推荐
- 1 系统之家ghost win10 64位官方精简版
- 2 深度技术ghost win10 64位最新免费版v2023.05
- 3 萝卜家园win10 64位中文官方版
- 4 绿茶系统ghost win10 64位家庭优化版下载v2023.05
- 5 深度技术ghost win10 32位稳定专业版v2023.05
- 6 系统之家windows10 64位专业免激活版v2023.05
- 7 中关村ghost win10 32位游戏装机版v2023.05
- 8 华硕笔记本专用win10 64位经典专业版
- 9 深度技术ghost win10 64位专业破解版v2023.05
- 10 联想笔记本专用Win10专业版64位系统镜像下载