win10搜索不到蓝牙鼠标的原因 如何解决win10电脑搜索不到蓝牙鼠标的问题
win10搜索不到蓝牙鼠标的原因,随着科技的不断发展,蓝牙鼠标已成为许多人使用电脑时的首选,然而有时我们会遇到win10电脑搜索不到蓝牙鼠标的问题,这可能是由于多种原因导致的,例如蓝牙驱动程序未安装或过期、蓝牙功能未开启、鼠标未处于配对模式等。要解决这个问题,我们可以先检查蓝牙驱动程序是否正常,如果不正常就升级或重新安装驱动程序。同时确保电脑的蓝牙功能已开启,并将鼠标设置为配对模式。如果问题仍然存在,尝试通过重启电脑或更新操作系统来解决。总之通过排除一些常见问题,我们可以轻松解决win10电脑搜索不到蓝牙鼠标的困扰。
具体方法如下:
办法一:
因为你是新系统的安装,首先第一个原因很有大概是无安装蓝牙驱动。进入设备管理器中,查看蓝牙状态,看设备管理器中是不可以看到蓝牙设备。如果有黄色叹号就是驱动故障了。
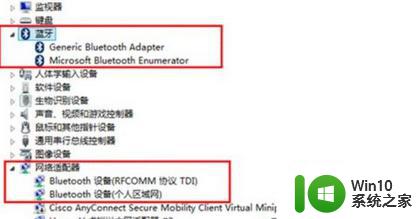
办法二:
win10系统中有单独的蓝牙开关,你可以查看一下是不启用了飞行模式,是不关闭了蓝牙开关。
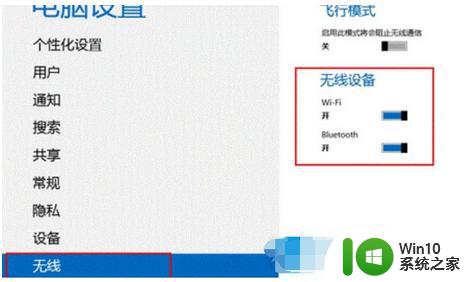
办法三:
蓝牙服务启动项关闭导致的。有时候第三方安全软件优化开机启动项的时候会把蓝牙服务启动项关闭,蓝牙启动项为Bluetooth support service。在安全软件中把他开启就可以了。你也可以在电脑中直接启动。办法如下:
1、首先运行窗口中写入“services.msc”点击服务设置,在服务设置窗口中,找到“Bluetooth support service”服务,在蓝牙服务上打开鼠标右键,点击“属性”;
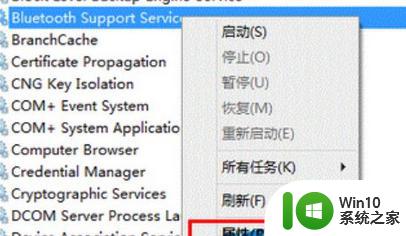
2、其次,在蓝牙服务上打开鼠标右键,点击“属性”,启动类型选中成“手动”,服务状态处打开“启动”,启动此服务便可。
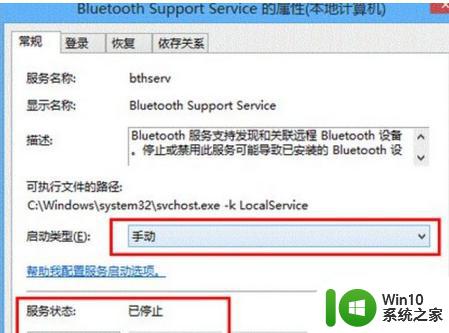
办法四:
也有大概是你的电脑bios中把蓝牙关掉了,部分电脑中bios可以对蓝牙进行开关,关机进入bios中,看看Devices选项中UsB setup是不有Bluetooth选项,将此选项状态为Enabled便可。
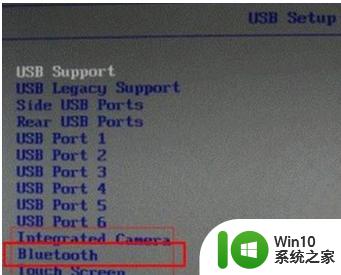
以上是win10搜索不到蓝牙鼠标的原因的全部内容,如果您遇到同样的情况,请按照小编的方法进行处理,希望这能对大家有所帮助。
win10搜索不到蓝牙鼠标的原因 如何解决win10电脑搜索不到蓝牙鼠标的问题相关教程
- win10蓝牙搜索不到xbox手柄解决技巧 win10如何解决蓝牙搜索不到xbox手柄问题
- win10系统搜索不到蓝牙鼠标解决方法 win10系统蓝牙鼠标无法连接解决方法
- win10搜不到蓝牙设备怎么办 win10蓝牙设备搜索不到怎么解决
- win10蓝牙耳机无法搜索到怎么办 如何解决win10上蓝牙耳机搜不到的问题
- win10电脑蓝牙耳机搜索不到如何处理 电脑win10搜索不到蓝牙耳机怎么办
- 笔记本win10蓝牙搜索不到设备如何处理 笔记本电脑win10蓝牙搜索不到设备怎么办
- win10系统的蓝牙搜索不到耳机 Win10蓝牙耳机连接不上怎么解决
- win10搜索不到蓝牙设备如何处理 win10蓝牙设备无法配对问题如何解决
- win10蓝牙鼠标一卡一卡的修复方法 win10蓝牙鼠标卡顿原因
- win10连接蓝牙鼠标已配对但用不了的解决方法 win10连接蓝牙鼠标已配对但用不了什么原因
- win10蓝牙鼠标连不上是什么问题 win10蓝牙鼠标无法连接的解决方法
- windows10蓝牙鼠标没反应怎么解决 win10蓝牙鼠标连接不上怎么办
- win10电脑扩展卷是灰色不让选如何解决 Win10电脑扩展卷灰色无法选中问题解决方法
- win10连接usb提示无法识别的usb设备跟这台计算机连接的前一个怎么办 Win10连接USB提示无法识别的USB设备怎么解决
- windows1020h2商店错误代码0x80131500怎么解决 windows10 20H2 商店无法打开错误代码0x80131500如何修复
- win10设置界面自动关闭怎么回事 win10怎么设置取消自动锁屏
win10系统教程推荐
- 1 win10时间后显示星期 win10电脑时间栏怎么显示星期几
- 2 win10edge浏览器主页修改不过来的解决方法 win10 edge浏览器主页修改失败怎么办
- 3 win10局域网连接打印机无法打印 Win10正式版无法访问局域网电脑共享打印机
- 4 win10系统右侧滑动菜单 Win10通知区域图标显示与隐藏调整
- 5 苹果笔记本w10系统触摸板点击怎么设置 苹果笔记本w10系统触摸板点击设置教程
- 6 window10默认游览器自动换为edge怎么设置 如何设置Windows 10默认浏览器为Chrome或Firefox
- 7 w10系统硬盘压缩只能一半怎么解决 w10系统硬盘压缩失败怎么办
- 8 win10 网络属性 win10如何修改网络属性设置
- 9 win10电脑同时用耳机和音响怎么设置 win10电脑同时使用耳机和音响的设置方法
- 10 u教授怎么做装win10系统盘 win10系统盘制作教程
win10系统推荐