win10蓝牙鼠标一卡一卡的修复方法 win10蓝牙鼠标卡顿原因
更新时间:2024-02-15 09:58:15作者:yang
随着科技的不断进步,蓝牙鼠标已经成为许多人使用电脑的首选,一些用户在使用Win10系统时可能会遇到蓝牙鼠标卡顿的问题,这给他们的使用体验带来了一定的困扰。而今天我们将为大家介绍一些解决Win10蓝牙鼠标卡顿问题的方法,希望能够帮助大家顺利解决这一问题,提高工作和娱乐效率。
修复方法如下:
1、点击开始菜单,选择设备管理器。
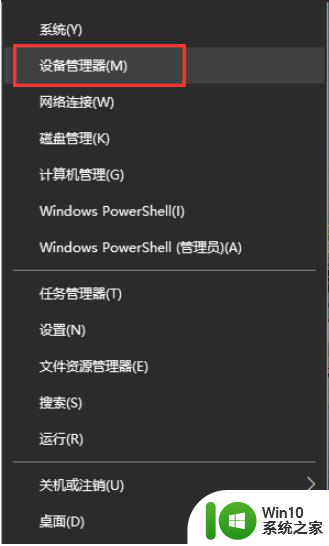
2、再点击蓝牙展开,双击打开每一个子项。
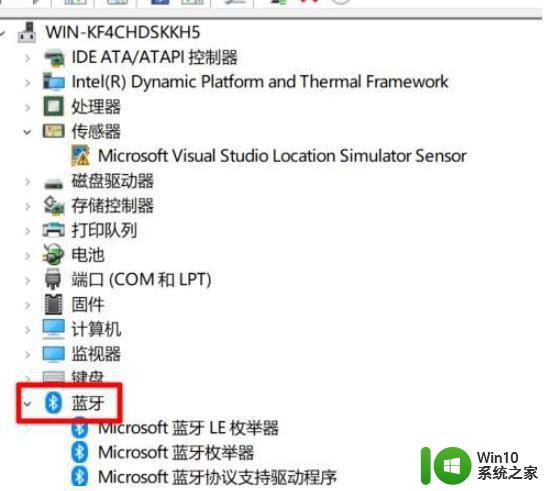
3、在弹出的窗口中切换为电源管理,取消勾选允许计算机关闭此设备以节约电源(A)。点击确定。
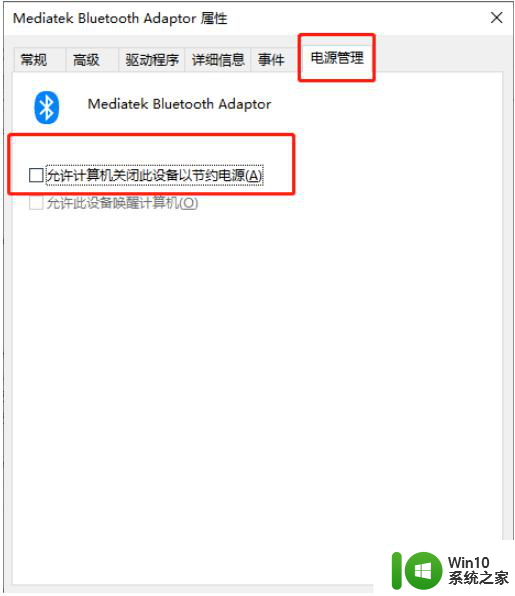
4、之后再点击网络适配器,再次双击打开每一个子项。执行上述操作。
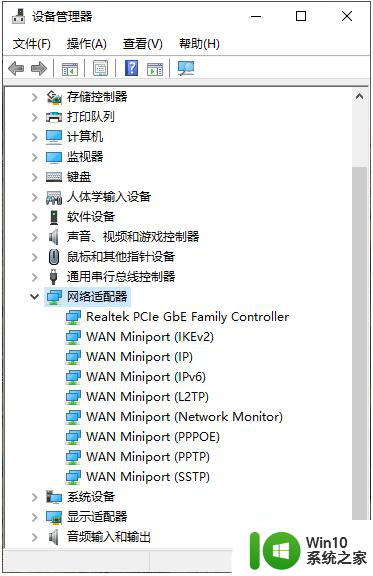
5、点击人体学输入设备,双击打开每一个子项。若有电源管理选项就点击,取消勾选允许计算机关闭此设备以节约电源选项并选中允许此设备唤醒计算机,点击确定。
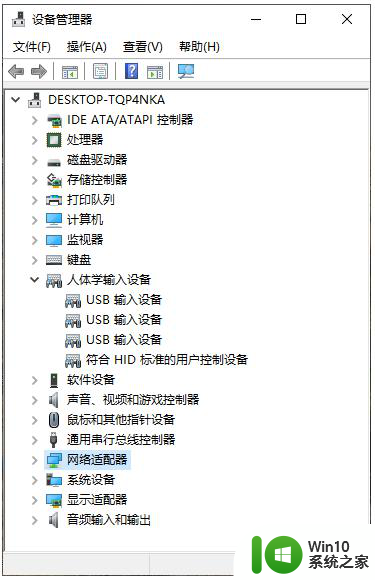
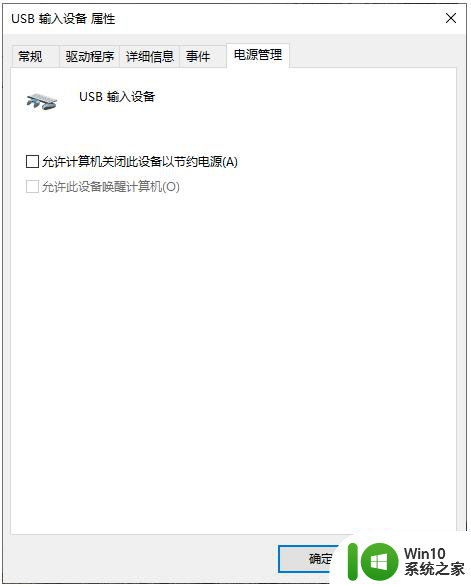
6、接着再点击鼠标和其他指针设备和通用串行总线控制器下列出的设备,执行上述操作即可。
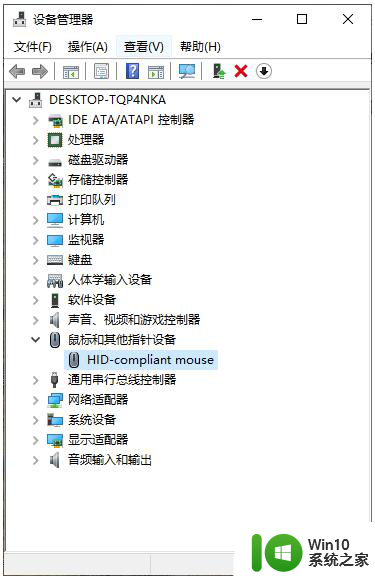
7、另外无线鼠标最容易受USB3.0的干扰,最好不要插在USB3.0接口上使用,把无线鼠标插到电脑的USB2.0接口使用就能让无线鼠标更稳定。

以上就是win10蓝牙鼠标一卡一卡的修复方法的全部内容,有遇到相同问题的用户可参考本文中介绍的步骤来进行修复,希望能够对大家有所帮助。
win10蓝牙鼠标一卡一卡的修复方法 win10蓝牙鼠标卡顿原因相关教程
- win10蓝牙鼠标卡顿不流畅怎么解决 蓝牙鼠标win10卡顿原因分析
- win10连接蓝牙鼠标出现停顿如何解决 win10连接蓝牙鼠标卡顿怎么办
- win10电脑蓝牙鼠标连接后一会就断了的解决方法 win10电脑蓝牙鼠标连接后一会就断了怎么办
- win10鼠标移动卡顿什么原因 如何解决Windows 10鼠标卡顿问题
- 罗技鼠标连win10电脑卡顿修复方法 鼠标罗技win10很卡怎么办
- win10蓝牙连接不稳定卡顿解决方法 win10蓝牙卡顿怎么办
- win10连接蓝牙鼠标已配对但用不了的解决方法 win10连接蓝牙鼠标已配对但用不了什么原因
- win10搜索不到蓝牙鼠标的原因 如何解决win10电脑搜索不到蓝牙鼠标的问题
- 苹果win10蓝牙耳机声音卡顿解决方法 苹果win10蓝牙耳机连接卡顿原因分析
- 苹果蓝牙鼠标win10配对教程 苹果蓝牙鼠标怎么连接win10
- win10系统的蓝牙鼠标不稳定修复方法 win10系统蓝牙鼠标断连频繁怎么解决
- 蓝牙鼠标电量在哪看 蓝牙鼠标电量在win10怎么显示
- win10恢复出厂设置找不到恢复环境如何解决 win10恢复出厂设置找不到恢复环境怎么办
- 联想笔记本win10怎么连接wifi Win10系统联想笔记本连接wifi教程
- win10电脑系统变英文怎么改回中文 win10系统语言中文
- win10系统快捷键都不能用了如何修复 Win10系统快捷键失效怎么办
win10系统教程推荐
- 1 win10恢复出厂设置找不到恢复环境如何解决 win10恢复出厂设置找不到恢复环境怎么办
- 2 win10应用商店打不开提示服务器出错修复方法 Win10应用商店无法连接服务器怎么办
- 3 windows10系统重置后我的电脑不见了如何恢复 windows10系统重置后文件丢失怎么办
- 4 win10防火墙无法修改 Win10防火墙无法更改高级设置
- 5 我的世界win10不在此设备上运行怎么解决 我的世界win10无法在电脑上运行怎么办
- 6 解决win10系统设置默认输入密码 win10系统设置电脑用户密码的方法
- 7 电脑win10默认盘符顺序 win10盘符显示错误解决方法
- 8 win10 22h2不能使用网络打印机 Win10专业版22H2网络共享打印0x00000709错误解决方法
- 9 电脑w10打印机共享文件夹网络那里怎么不显示 Windows 10打印机共享文件夹网络无法显示问题解决
- 10 win10 edge浏览器主页被锁定的解决方法 如何解锁win10 edge浏览器主页
win10系统推荐
- 1 华为笔记本专用win10 64位系统绿色版
- 2 联想笔记本专用Ghost Win10 64位精简专业版
- 3 电脑公司ghost win10 64位官方免激活版v2023.04
- 4 雨林木风Ghost Win10 64位完美官方版
- 5 雨林木风ghost win10 32位最新精简版v2023.04
- 6 技术员联盟ghost win10 32位 精简安装版系统
- 7 东芝笔记本ghost win10 32位免激专业版v2023.04
- 8 电脑公司ghost win10 64位最新免激活版v2023.04
- 9 深度技术ghost win10 32位升级稳定版
- 10 联想笔记本专用win10 64位家庭中文版免激活