u盘里删了的文件怎么还原 如何还原u盘删除文件
更新时间:2023-02-06 16:02:59作者:cblsl
现阶段u盘作为我们日常使用的存储工具之一,许多用户也都属于自己的u盘设备,然而在对u盘进行内存清理的时候,难免会出现不小心将一些重要文件删除的情况,对此我们可以通过第三方软件来进行还原,那么如何还原u盘删除文件呢?这里小编就来告诉大家还原u盘删除文件操作方法。
具体方法:
1、首先打开卫士,点击卫士右下角的“更多”按钮。

2、选择全部工具中的“文件恢复”功能,点击该功能后,卫士将会自动下载并安装。
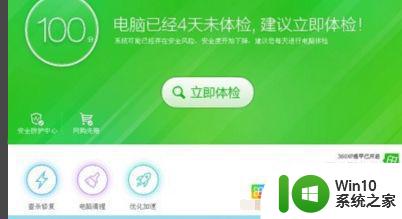
3、将U盘插入电脑,打开“文件恢复”功能,选择U盘驱动器
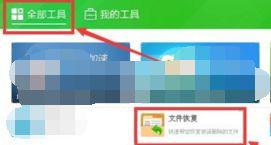
4、在左侧小窗口选择需要恢复的文件类型,然后在右侧大窗口点击“开始扫描”按钮。
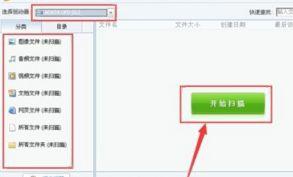
5、扫描文件将会显示在软件右侧的大窗口中,选择需要恢复的文件名,点击右下角“恢复选中的文件。
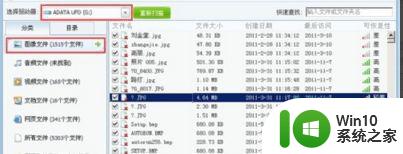
6、在弹出的窗口中,选择一下所恢复到的目标地址,点击确定,U盘误删除的文件就会出现在目标盘里了。
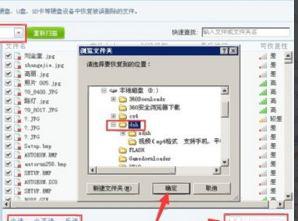
以上就是关于还原u盘删除文件操作方法全部内容了,有需要的用户就可以根据小编的步骤进行操作了,希望能够对大家有所帮助。
u盘里删了的文件怎么还原 如何还原u盘删除文件相关教程
- U盘误删文件恢复教程 如何快速还原被删除的U盘文件
- 如何还原优盘删除文件 误删优盘文件怎样还原
- 如何彻底删除U盘内的文件 U盘里的文件怎么删除不了
- u盘怎么删除里面的文件 如何删除u盘里面的文件
- u盘删除的文件在哪里找回 怎么恢复u盘里删除的文件
- 解决U盘文件删除不了的方法 U盘文件删除失败怎么办
- U盘删除的文件还会存在的解决方法 U盘删除文件恢复软件
- 如何永久删除U盘中的文件 U盘文件删除后能否恢复
- 怎样删除u盘里的内容 U盘删除文件方法
- u盘乱码文件怎么删除 U盘乱码文件删除方法
- u盘文件都变成exe文件怎么办 如何将优盘中的exe文件还原为原始文件格式
- u盘里的文件不见了但是内存还占着的解决方法 U盘文件丢失但内存未释放的原因
- wps制表符如何插入 wps表格中如何插入制表符
- 技嘉主板ga-b150-hd3p怎么设置U盘启动 技嘉主板ga-b150-hd3p如何设置BIOS启动项为U盘
- XP系统无法关机的几种解决办法 XP系统无法正常关机怎么办
- wps如何快速寻找我想要的数据 wps如何快速搜索我想要的数据
电脑教程推荐
- 1 XP系统无法关机的几种解决办法 XP系统无法正常关机怎么办
- 2 wps如何快速寻找我想要的数据 wps如何快速搜索我想要的数据
- 3 wps新版怎么压缩图片 wps新版图片压缩方法
- 4 如何关闭火狐浏览器自动保存用户密码的功能 火狐浏览器禁用自动保存密码功能方法
- 5 技嘉主板GA-P55-UD3L进入bios设置u盘启动图解 技嘉主板GA-P55-UD3L BIOS设置U盘启动步骤详解
- 6 wps2019版的皮肤选择在哪里找 wps2019版皮肤选择教程
- 7 电脑桌面提示windows内部版本过期怎么解决 电脑桌面提示windows内部版本过期如何处理
- 8 win8纯净版系统怎么设置桌面背景 win8纯净版系统如何更改桌面壁纸
- 9 wps如何在表格里添加照片呢 wps表格如何在表格中添加图片
- 10 苹果电脑不能拷贝文件到移动硬盘怎么解决 苹果电脑无法识别移动硬盘怎么办
win10系统推荐
- 1 联想笔记本专用win10 64位流畅专业版镜像
- 2 萝卜家园Windows10 64位专业完整版
- 3 中关村ghost win10 64位克隆专业版下载v2023.04
- 4 华为笔记本专用win10 64位系统绿色版
- 5 联想笔记本专用Ghost Win10 64位精简专业版
- 6 电脑公司ghost win10 64位官方免激活版v2023.04
- 7 雨林木风Ghost Win10 64位完美官方版
- 8 雨林木风ghost win10 32位最新精简版v2023.04
- 9 技术员联盟ghost win10 32位 精简安装版系统
- 10 东芝笔记本ghost win10 32位免激专业版v2023.04