让win10电脑无人时自动锁屏的方法 如何设置win10电脑自动锁屏功能
无人时自动锁屏是保护个人隐私和信息安全的重要措施之一,在日常使用Win10电脑时,我们可能会忘记手动锁屏,这可能导致他人访问我们的计算机并泄露个人数据。设置Win10电脑自动锁屏功能是非常必要的。幸运的是Win10系统提供了简便的方法来实现自动锁屏。通过简单的设置,我们可以保证在电脑无人操作一段时间后自动锁屏,确保我们的隐私和数据的安全。接下来我们将介绍如何设置Win10电脑的自动锁屏功能。
1、打开设置面板,进入账号管理面板。
按下键盘上的win建,打开开始菜单,在开始菜单的左侧有一个设置按钮,点击单开,选择账号选项。
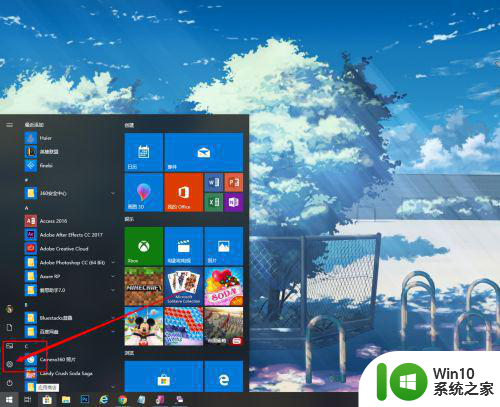
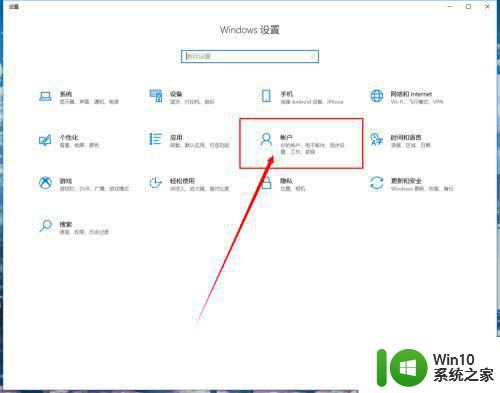
2、选择登录选项--动态锁。
在账户管理面板,点击左侧登录选项按钮,向下活动页面,找到动态锁。
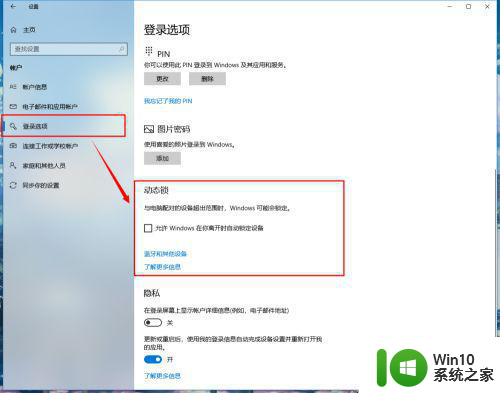
3、勾选动态锁(允许windows在你离开时自动锁定设备)
勾选上此选项时,系统会自动扫面你电脑配对的蓝牙设备。如果你的手机没有与电脑配过对,那么需要先进行配对才能使用此功能。
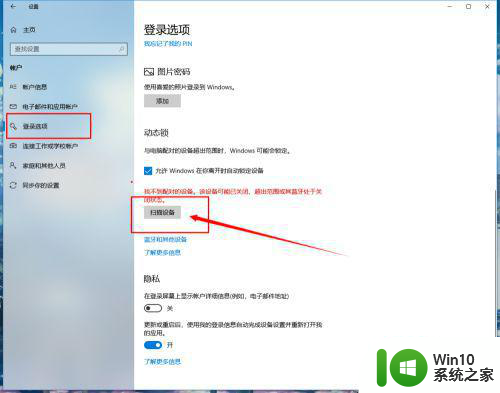
4、点击扫描设备,扫描蓝牙设备,我们一般用手机,因为离开时一般会带上手机。
如果你一直都没有连接过手机,那么最好用一下的方法先配对。
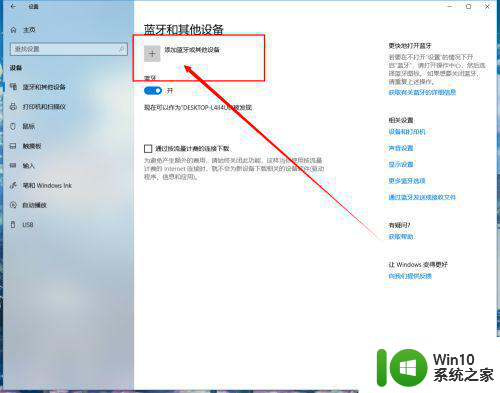
5、打开电脑和手机蓝牙,有电脑进行配对。
开启蓝牙,扫描设备。找到你的手机进行配对添加,手机允许配对,等配对成功后,再次勾选允许windows在你离开时自动锁定设备。
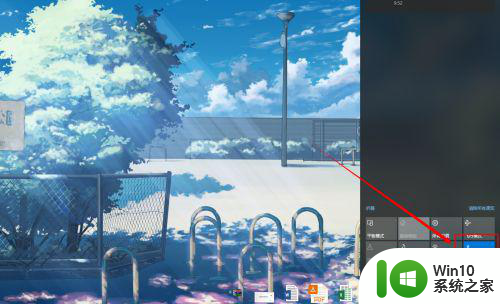
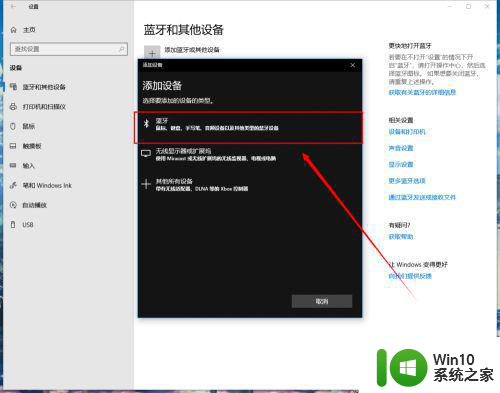
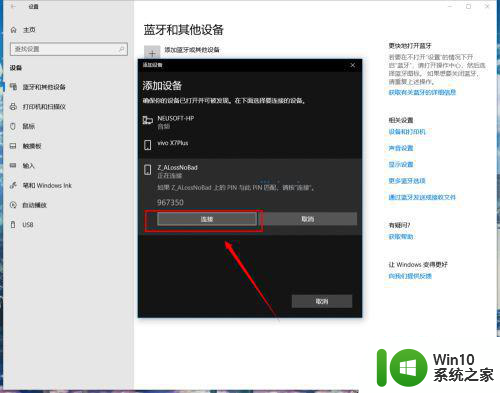
6、设置成功以后当你拿着手机离开时,电脑会在一分钟以后自动锁屏。
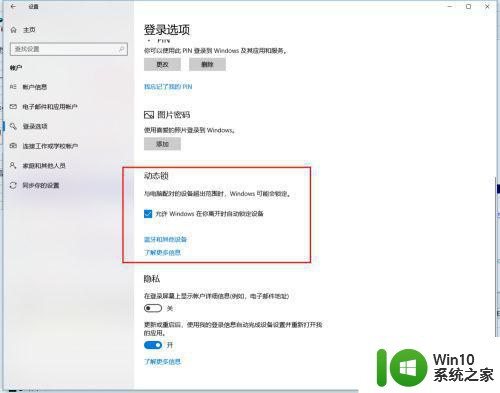
以上就是让Win10电脑在无人操作时自动锁屏的全部方法,如果遇到这种情况,你可以按照以上步骤解决,非常简单快速。
让win10电脑无人时自动锁屏的方法 如何设置win10电脑自动锁屏功能相关教程
- wind10如何让电脑不锁屏 如何设置Win10电脑不自动锁屏
- win10禁用自动锁屏功能的方法 win10如何关闭自动锁屏功能
- win10如何取消自动锁屏设置 win10如何关闭屏幕自动锁定功能
- 电脑win10设置30秒自动锁屏方法 电脑win10如何设置自动锁屏时间
- win10怎么设置自动锁屏 win10自动锁屏时间的设置方法
- 电脑w10如何设置屏幕自动锁屏时间 Windows 10如何设置电脑屏幕自动锁屏时间
- win10怎么不让电脑锁屏 怎样让电脑不自动锁屏win10
- 教你设置win10自动锁屏时间 win10自动锁屏时间调整方法
- 联想win10如何关闭屏幕自动锁定功能 如何在联想win10电脑上禁用屏幕自动锁屏功能
- win10电脑如何设置不锁屏幕 win10电脑如何取消自动锁屏
- 调整屏幕锁屏时间 如何调整Win10电脑的自动锁屏时间
- win10设置自动锁屏的方法 win10怎么设置自动锁屏
- win10系统没有权限访问文件夹被拒的解决方法 win10系统无法访问文件夹权限被拒怎么办
- win10怎么设置文字 Win10文件搜索文字设置教程
- 我的win10无法勾选快速启动修复方法 Win10快速启动无法勾选怎么办
- w10格式化u盘 你没有足够的权限来执行此操作如何解决 如何解决w10格式化U盘时出现你没有足够的权限来执行此操作的问题
win10系统教程推荐
- 1 win10系统没有权限访问文件夹被拒的解决方法 win10系统无法访问文件夹权限被拒怎么办
- 2 升级win10出现0x80072f76-0x20016错误代码解决方法 win10升级错误代码0x80072f76-0x20016解决方法
- 3 如何解决win10笔记本充电充到80就不充了的问题 win10笔记本电池充电到80就停止充电的原因
- 4 win10系统更新出现0x80071160错误怎么解决 Win10系统更新0x80071160错误解决方法
- 5 win10控制栏卡死 Win10任务栏无法点击怎么解决
- 6 win10系统的磁盘清理功能不见了怎么办 win10系统磁盘清理功能无法找到怎么办
- 7 新组装的win10电脑麦克风有杂音如何修复 Win10电脑麦克风杂音怎么办
- 8 戴尔笔记本win10系统开启飞行模式无法关闭如何解决 戴尔笔记本win10系统飞行模式无法关闭怎么办
- 9 win10 红警分辨率 Win10玩红警2不能全屏的原因
- 10 win10更新桌面 Win10 更新补丁导致菜单桌面重置
win10系统推荐
- 1 绿茶系统ghost win10 64位家庭优化版下载v2023.05
- 2 深度技术ghost win10 32位稳定专业版v2023.05
- 3 系统之家windows10 64位专业免激活版v2023.05
- 4 中关村ghost win10 32位游戏装机版v2023.05
- 5 华硕笔记本专用win10 64位经典专业版
- 6 深度技术ghost win10 64位专业破解版v2023.05
- 7 联想笔记本专用Win10专业版64位系统镜像下载
- 8 联想笔记本专用win10 64位流畅专业版镜像
- 9 萝卜家园Windows10 64位专业完整版
- 10 中关村ghost win10 64位克隆专业版下载v2023.04