win10怎么设置自动锁屏 win10自动锁屏时间的设置方法
有些用户想要在win10电脑中设置自动锁屏来提高电脑的安全性,但是却不知道具体的设置方法,今天小编给大家带来win10怎么设置自动锁屏,有遇到这个问题的朋友,跟着小编一起来操作吧。
具体方法:
方法一:在本地安全策略中设置电脑自动锁屏。
(注意:win自动锁屏 10家庭版系统不适用)
1.在运行对话框中输入:secpol.msc命令,点击确定或按下键盘上的回车键,打开【本地安全策略】窗口;
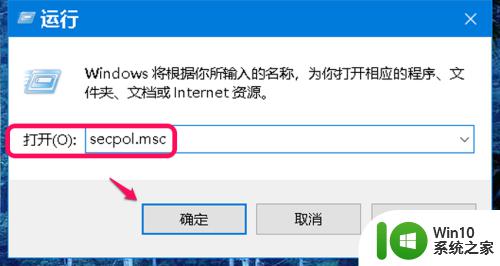
2.在本地安全策略窗口中,点击:本地策略 -安全选项,在右侧找到并左键双击:交互式登录:计算机不活动限制 ;
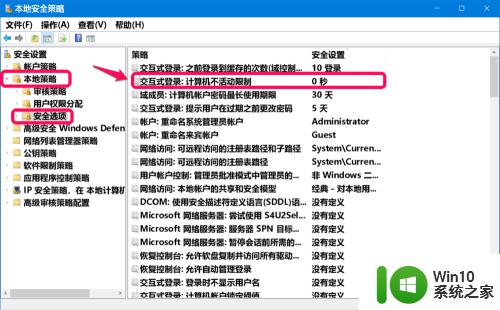
3.在 交互式登录: 计算机非活动限制属性窗口中,我们先看一下说明:
交互式登录: 计算机非活动限制。
win自动锁屏 会意识到登录会话的非活动状态,如果非活动的时间超过非活动限制值,则将运行屏幕保护,从而锁定会话。
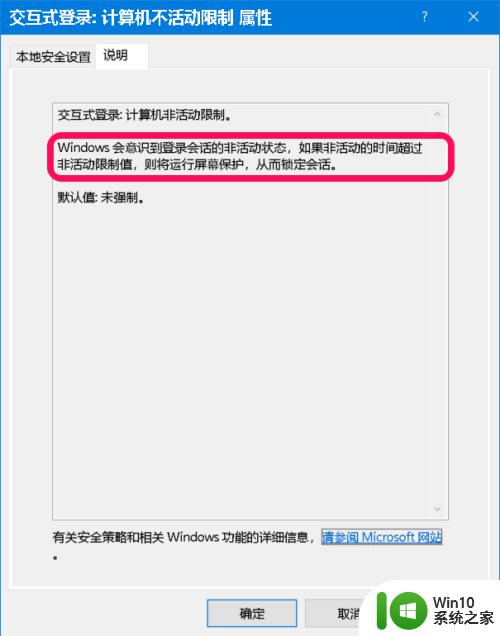
4.再点击:本地安全策略,根据自己的需要。设置锁屏时间(屏幕静止到锁屏需要的时间),如 60 则为60秒,再点击:确定。
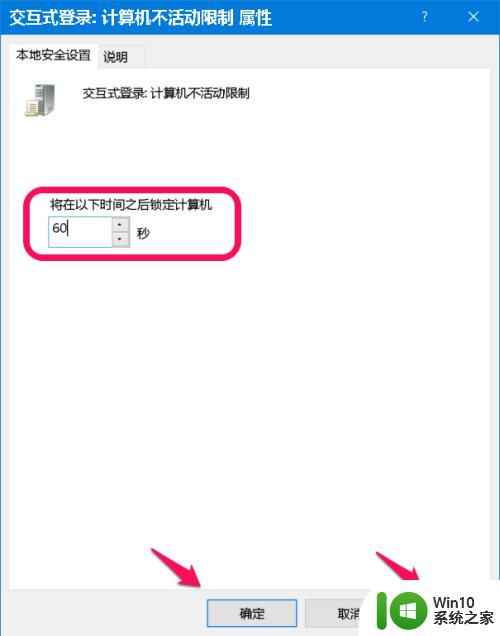
5.退出本地安全策略编辑器窗口,注销或重新启动一次计算机即可。

方法二:制作一个【电脑自动锁屏.reg】注册表文件,添加到注册表中。
(适用于所有win自动锁屏 10系统)
步骤:
1.将下面的内容复制到记事本中:
————————————————————————————————
win自动锁屏 Registry Editor Version 5.00
[HKEY_LOCAL_MACHINE\SOFTWARE\Microsoft\win自动锁屏\CurrentVersion\Policies\System]
"InactivityTimeoutSecs"=dword:0000003c
————————————————————————————————
注意:dword:0000003c中(60秒 - 3c 30秒 - 1e 90秒 - 5a 120秒 - 78 ...)
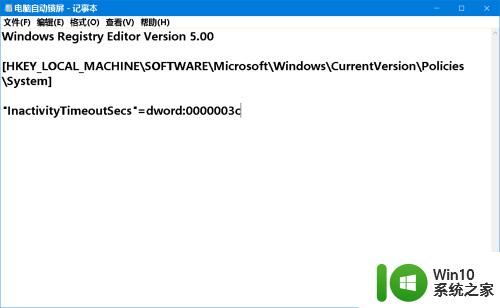
2.点击记事本窗口左上角的【文件 】,在下拉菜单中点击【另存为】;
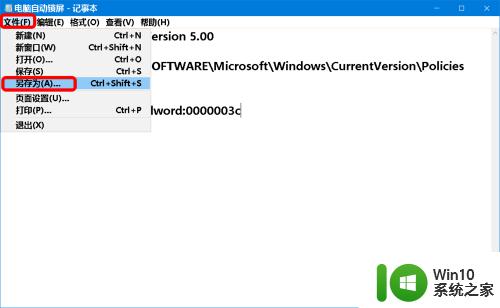
3.在打开的另存为窗口中,我们先点击窗口左侧的【桌面】,在文件名(N)栏中输入:电脑自动锁屏.reg,再点击:保存;
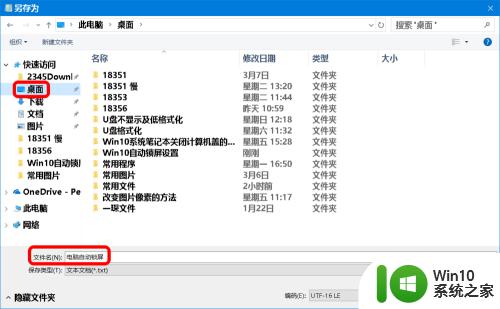
4.在系统桌面上找到并左键双击【电脑自动锁屏.reg】注册表文件图标,在先后弹出的注册表编辑器对话框中点击:是(Y)和确定。
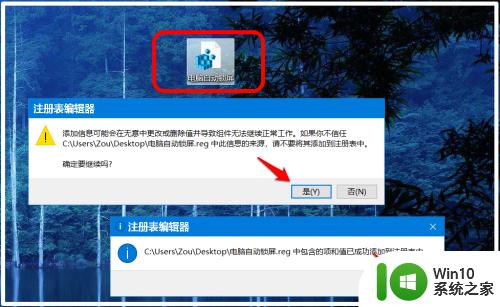
5.注销或重新启动一次计算机后,如果屏幕静止60秒,则自动进入锁屏界面。

以上就是win10怎么设置自动锁屏的全部内容,还有不清楚的用户就可以参考一下小编的步骤进行操作,希望能够对大家有所帮助。
win10怎么设置自动锁屏 win10自动锁屏时间的设置方法相关教程
- 教你设置win10自动锁屏时间 win10自动锁屏时间调整方法
- 图文教你设置win10自动锁屏时间的方法 Win10自动锁屏时间怎么设置
- 锁屏状态下亮屏时间怎么调节 Win10怎么设置自动锁屏时间
- win10设置自动锁屏的方法 win10怎么设置自动锁屏
- win10设置不操作自动锁屏的方法 win10长时间不用自动锁屏怎么设置
- win10设置自动锁屏的图文教程 win10 自动锁屏怎么设置
- win10设置锁屏时间怎么设置 win10屏幕锁屏时间设置方法
- 电脑win10设置30秒自动锁屏方法 电脑win10如何设置自动锁屏时间
- 电脑w10如何设置屏幕自动锁屏时间 Windows 10如何设置电脑屏幕自动锁屏时间
- win10怎样设置屏幕自动锁屏时间 win10如何调整屏幕锁屏时间设置
- win10如何设置不自动锁屏 win10如何取消自动锁屏设置
- windows10锁屏时间设置方法 怎么设置win10的锁屏时间
- w10系统英文输入法纠错功能怎么设置 w10系统英文输入法纠错功能设置步骤
- 你的游戏环境异常请重启机器再试的解决步骤win10 Win10游戏环境异常重启机器
- win10电脑卓越性能怎么开启 win10卓越性能模式怎么开启
- 更新win10无法打开steam游戏如何解决 win10打不开steam游戏怎么办
win10系统教程推荐
- 1 win10需要使用新应用以打开此windowsdefender链接怎么解决 如何解决win10需使用新应用打开windowsdefender链接问题
- 2 win10玩war3内存不足 Win10魔兽争霸3内存不足提示怎么办
- 3 戴尔电脑w10系统自动更新后显示你的电脑未正确启动如何处理 戴尔电脑w10系统自动更新后无法正确启动解决方法
- 4 win10开机出现0xc0000001系统页面进不去如何处理 win10系统页面0xc0000001错误怎么解决
- 5 windows10 pro 20h2立体声混音卡没有了怎么恢复 Windows10 Pro 20H2立体声混音卡消失如何解决
- 6 win10系统资源管理器总自动刷新怎么解决 win10系统资源管理器频繁自动刷新怎么处理
- 7 usb无线网卡在win10系统不能用解决方法 win10系统usb无线网卡连接不上网络怎么办
- 8 win10更新后22h2的05更新后电脑卡顿 Win10系统更新后卡顿优化教程
- 9 win10这个软件与你操作系统不相容如何处理 Win10软件与操作系统不兼容怎么办
- 10 电脑刚装完win10系统显示屏显示超出工作频率范围怎么办 电脑显示器超出工作频率范围怎么调整
win10系统推荐