确定键被任务栏挡住如何解决 如何调整Win11任务栏位置以避免挡住确认键
更新时间:2023-08-28 16:04:21作者:xiaoliu
确定键被任务栏挡住如何解决,Win11作为微软最新发布的操作系统,为用户带来了全新的界面和功能体验,一些用户在使用中发现一个令人困扰的问题,就是确定键被任务栏挡住了。当我们在使用特定的应用程序或者进行重要操作时,被挡住的确认键无疑给我们带来了很大的不便。如何解决这个问题呢?在Win11中,我们可以通过调整任务栏的位置来避免挡住确认键的情况发生。下面让我们一起来看看具体的解决方法吧。
解决方法:
1.像我们使用的一些软件,有的很奇葩。确定按钮或者下一步按钮在状态栏的下面,我们根本点不到。
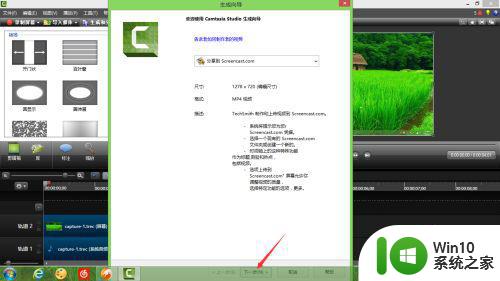
2.解决方法:将鼠标放到状态栏上,右键-属性,就会弹出一个任务栏和导航属性窗口
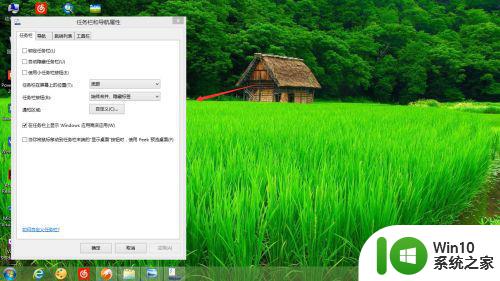
3.然后在“自动隐藏状态栏”前面的复选框打上勾√,并点击应用-确定
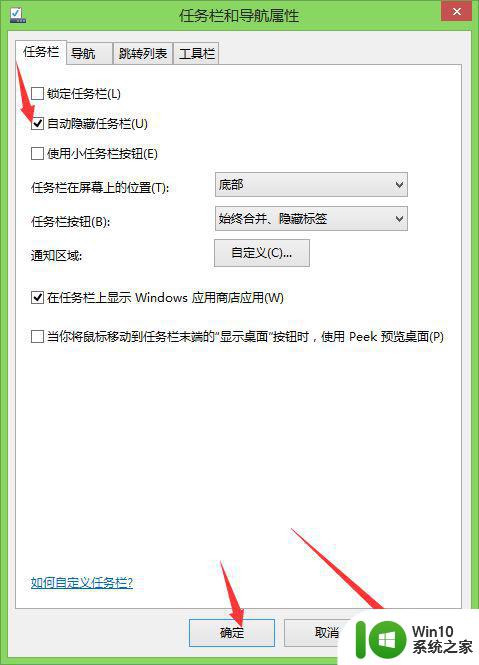
4.我们再来看我们刚才那个奇葩软件的下一步按钮,现在是不是可以点击下一步了。这时我们就隐藏掉了我们的状态栏。
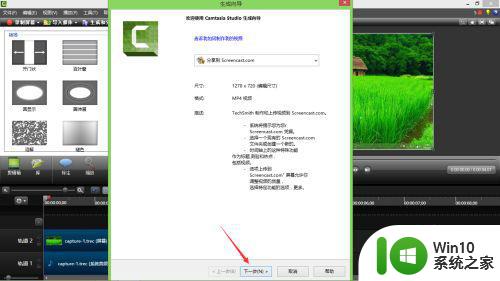
5.当我们想启用状态栏,不想让它自动隐藏时采用同样的方法。将鼠标放到桌面最下面,右键属性。

6.将“自动隐藏状态栏”前面的方框中的勾√去掉,单击应用和确定。我们的状态栏又回来了。
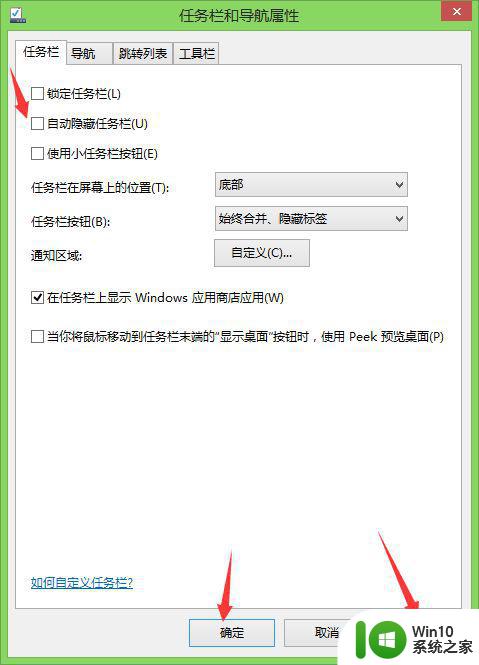

以上是解决任务栏挡住确定键的全部内容,需要的用户可以按照以上步骤进行操作,希望对大家有所帮助。
确定键被任务栏挡住如何解决 如何调整Win11任务栏位置以避免挡住确认键相关教程
- win11如何设置任务栏图标靠左 win11任务栏图标如何调整位置
- win11任务栏如何调整位置偏右 win11任务栏怎样实现偏右设置
- windows11任务栏卡住怎么解决 win11任务栏卡顿如何处理
- win11任务栏怎么移动 Win11任务栏如何调整位置
- win11任务栏卡死的处理方法 win11如何修复任务栏卡住了
- win11任务栏怎么改变位置 win11任务栏位置怎么调整
- win11任务栏怎么调位置 Win11如何改变任务栏位置
- win11任务栏靠右边如何解决 win11任务栏靠右边如何调整
- win11任务栏如何调位置 win11更改任务栏位置的教程
- win11任务栏变宽如何调整 win11任务栏宽度调整方法
- win11缩小任务栏的设置教程 win11任务栏如何调整尺寸
- win11如何将任务栏调整到右边 win11任务栏右侧调整步骤
- win11更改绑定的微软账户 如何在Win11上更改微软账号登录方式
- 怎么卸载软件win11 Win11卸载软件的技巧
- win11如何把开机密码去掉 win11取消开机密码的方法
- win11任务栏找不到wifi Win11电脑WiFi图标不见了怎么找回
win11系统教程推荐
- 1 怎么卸载软件win11 Win11卸载软件的技巧
- 2 win11如何把开机密码去掉 win11取消开机密码的方法
- 3 我把win11防火墙和杀毒软件都关闭了吗 Win11如何关闭防火墙和杀毒软件
- 4 戴尔笔记本win11系统不支持双系统 Win11双系统开机没有选项怎么办
- 5 win11当前系统显卡驱动版本过低 显卡驱动无法更新Win11怎么办
- 6 win11右键菜单不显示软件图标 Win11开始菜单应用程序不显示怎么办
- 7 win11如何不用pin登录 Win11关闭pin码登录的详细方法
- 8 win11开始菜单上的抖音哪来的 Win11电脑版如何体验抖音
- 9 win11微软如何退出账户 win11退出微软账号步骤
- 10 win11随意排序 Win11桌面图标随意摆放教程